【PR】当ブログではアフィリエイト広告を利用しています
Step1を終え、晴れてIOSTホルダーになった皆様、こんにちは!
IOSTに人生託したマンです。
この記事は、全部で5つある「IOSTの始め方」の記事のうち、2つ目「IOSTアカウントを作成しよう!」になります。
- Step1:Coincheck(コインチェック)でIOSTを購入しよう!
- Step2:IOSTアカウントを作成しよう!← 本記事
- Step3:IOSTアカウントをウォレットに追加しよう!
- Step4:IOSTをCoincheck(コインチェック)からウォレットに送金しよう!
- Step5:ノード投票をしてIOSTを増やそう!
まだIOSTを持ってないよ〜、という方は、上記のStep1の記事を参考にIOSTを購入してみてください。
それでは早速、IOSTアカウントを作成していきましょう!

PCでもスマホでも作成できますので、ご安心を。
目次 非表示
IOSTアカウントの作成方法
IOSTアカウントの作成方法はいろいろありますが、IOST財団が推奨している「iostcreator」を使用した作成方法を解説していきます。
iostcreatorを使用することで、誰でも簡単に、無料でIOSTアカウントを作成することができます。

iostcreatorには、1日で作成可能なIOSTアカウント数に上限があります(確か10アカウントだったような)。
作成できなかった場合は、後日再チャレンジしてください!
iostcreatorへアクセス
まずは、iostcreatorへアクセスしましょう。以下の画面が表示されます。
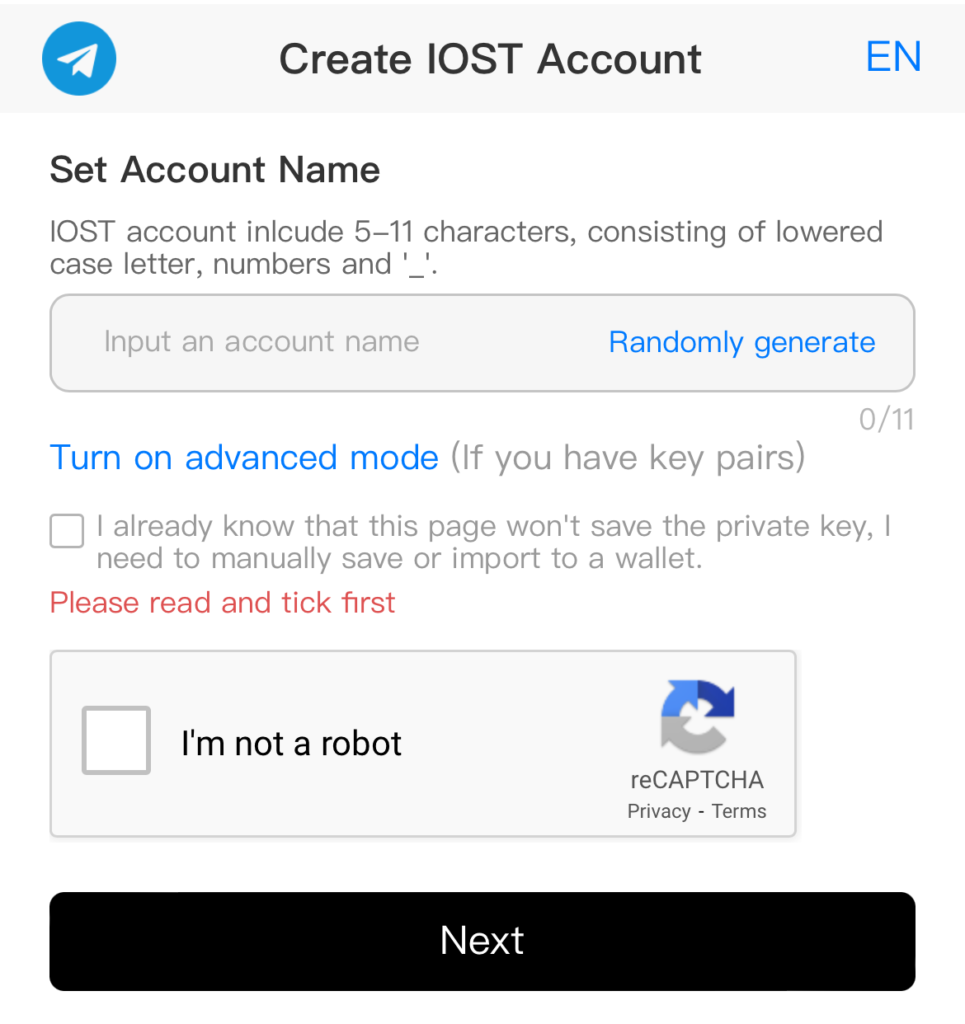
IOSTアカウント名の入力
「Input an account name」の欄にアカウント名(IOSTネットワーク上のアドレス)を入力してください。
ただし、アカウント名は以下2つを満たす必要があります。
- 半角小文字の英数字と”_”のみ使用可能
- 5文字以上11文字以下
ここで入力したアカウント名が、IOSTネットワーク上のアドレス(送金時などに指定)になります。

アカウント名は適当な文字列でもいいですが、分かりやすい文字列の方がいいのでは、と個人的には思います(送金する時とかに便利)。
とりあえず、この記事を執筆するために「iost123abcd」というIOSTアカウントを作成してみます。
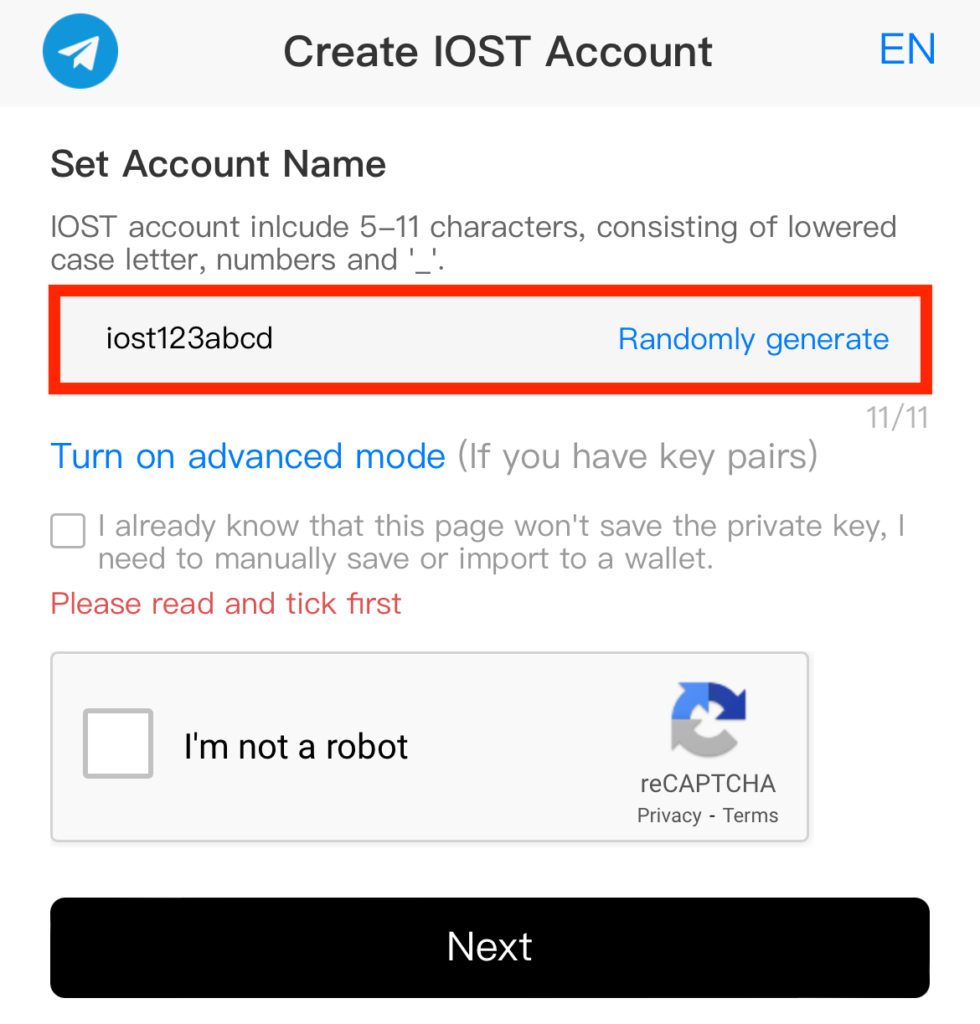
注意事項を確認
「I already know that this page won’t save the private key, I need to manually save or import to a wallet.(このサイトは秘密鍵を保存しないので、ちゃんと自分でメモして別途ウォレットにインポートしてね!)」にチェックを入れます。
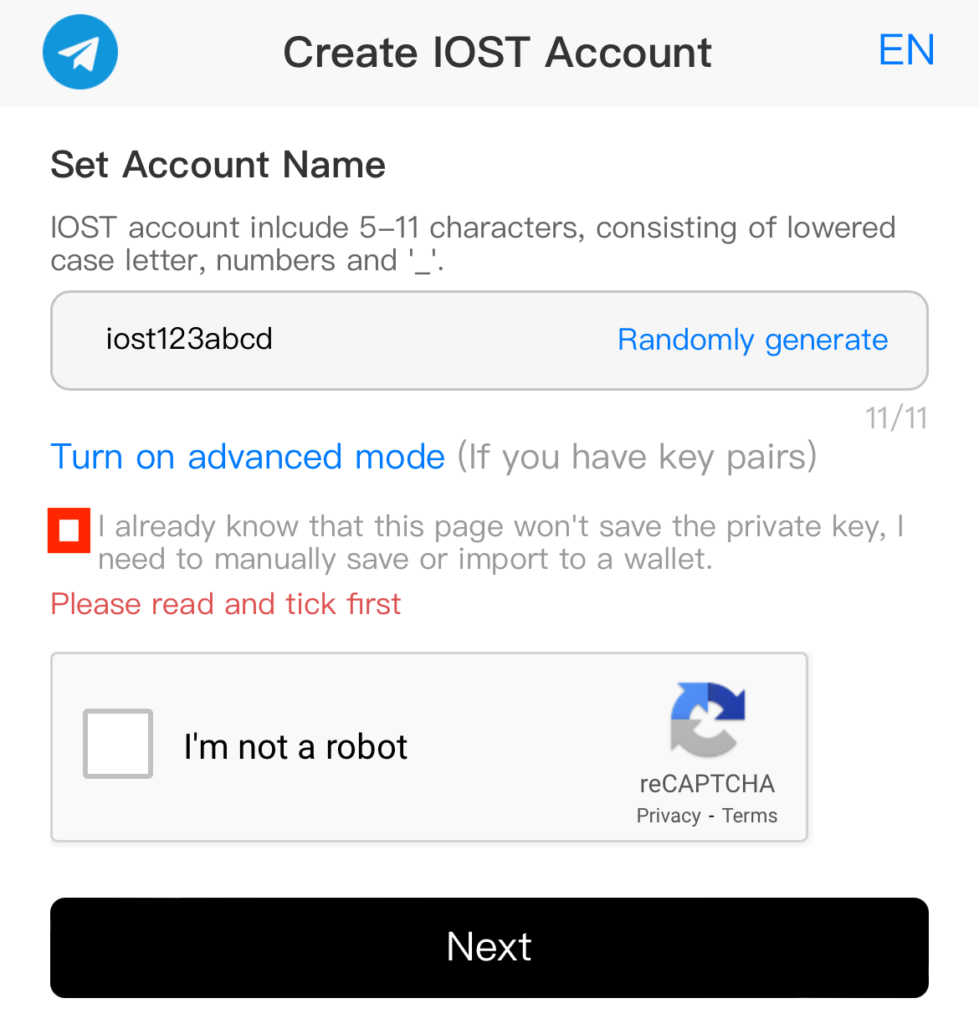
「I’m not a robot」にチェック
「I’m not a robot(私はロボットじゃないよ)」にチェックを入れてください。(簡単なテストが実施される場合もあります)
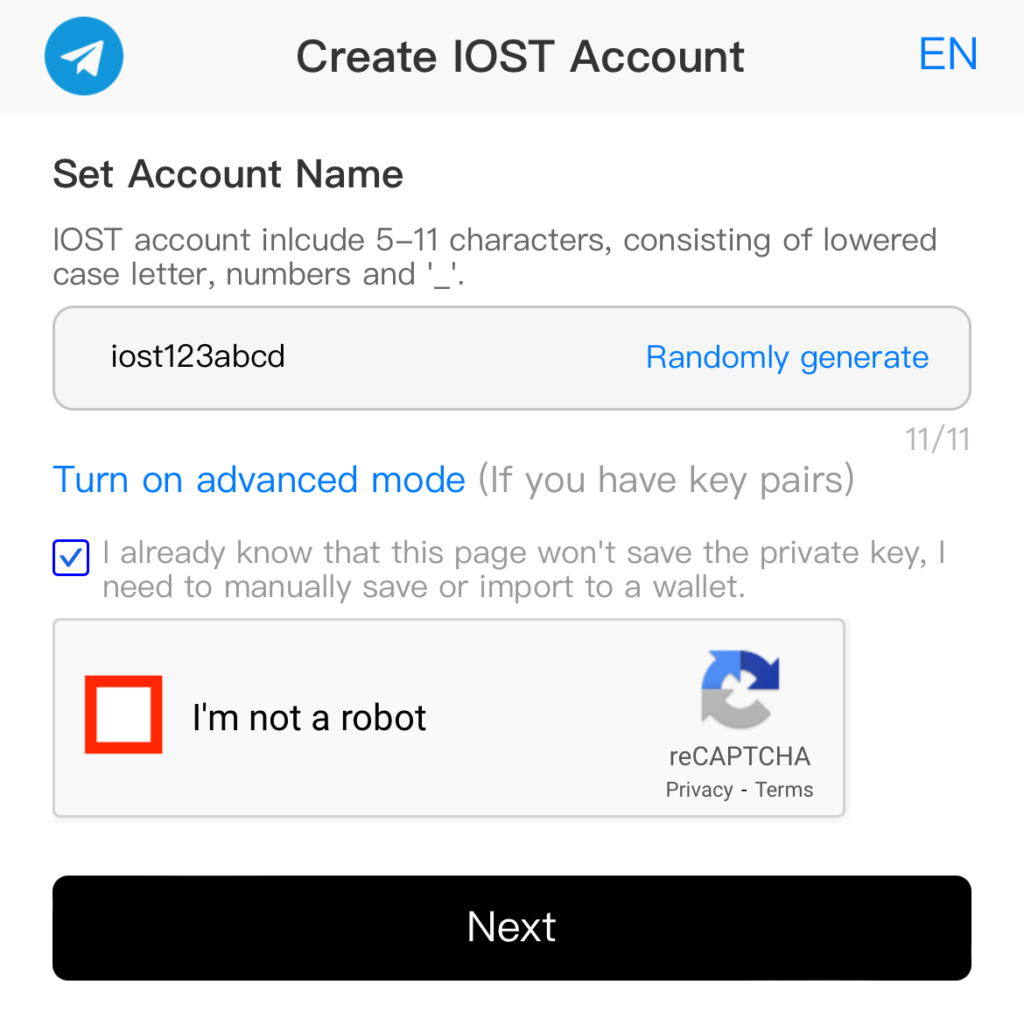
「Next」をクリック
「Next」をクリックしてください。
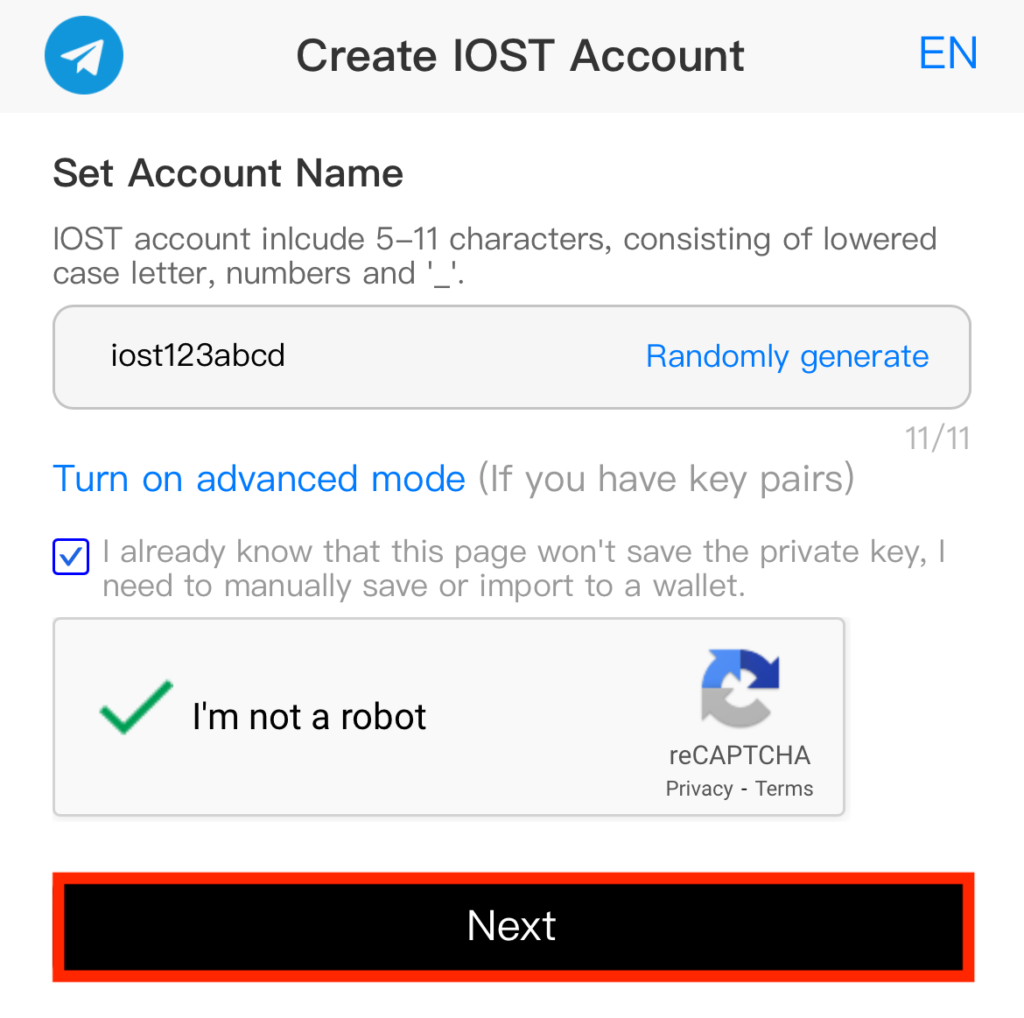

次のページで秘密鍵が表示されるので、ページを更新しないように注意してください。
秘密鍵をメモ
以下画像のグレーアウト部分にPrivate Key(秘密鍵)が表示されますので、メモしてください。
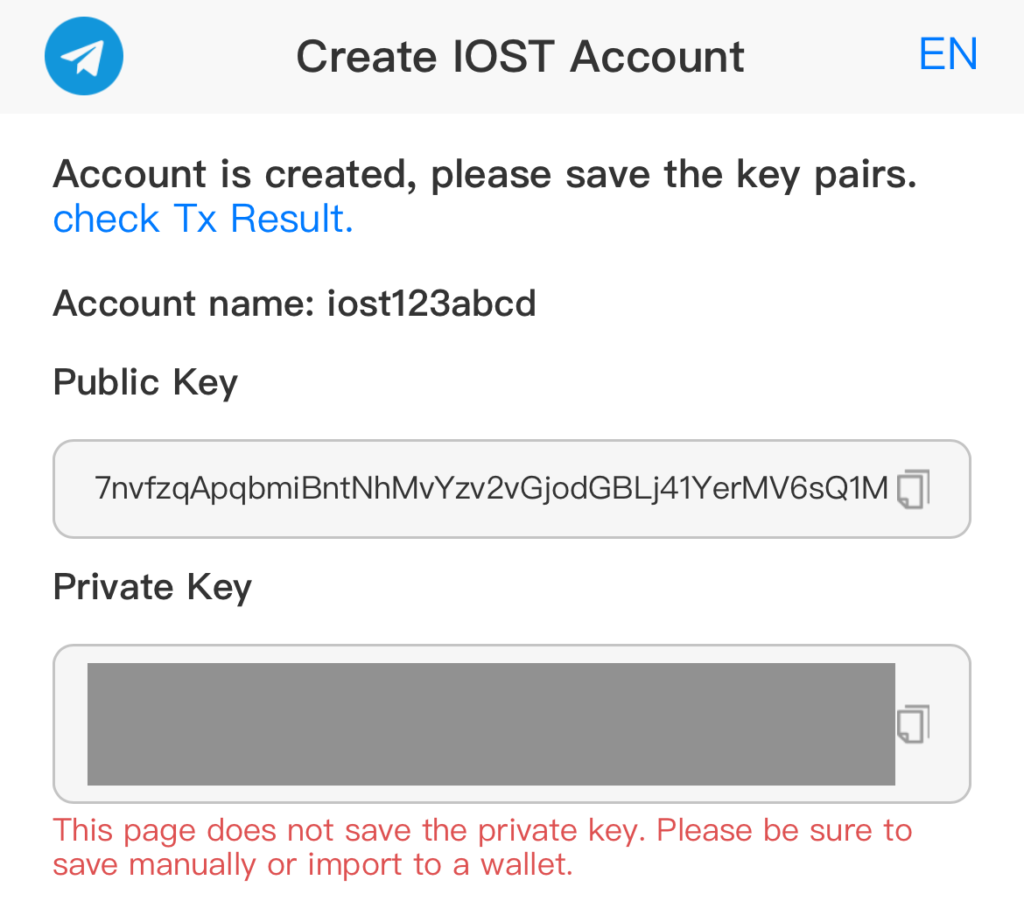

秘密鍵はIOSTアカウントをウォレットに追加(インポート)する際に必要なので、絶対に無くさないように!
また、秘密鍵は誰にも教えないでください!IOSTを盗まれてしまいます。
これでIOSTアカウントの作成が完了しました!
作成されたIOSTアカウントの確認
せっかくなので、作成されたIOSTアカウントを、IOSTのブロックチェーンエクスプローラー「IOSTSCAN」で確認してみましょう!
IOSTSCANへアクセス
IOSTSCANにアクセスしてください(PCからでも、スマホからでもOK)。以下の画面が表示されます。
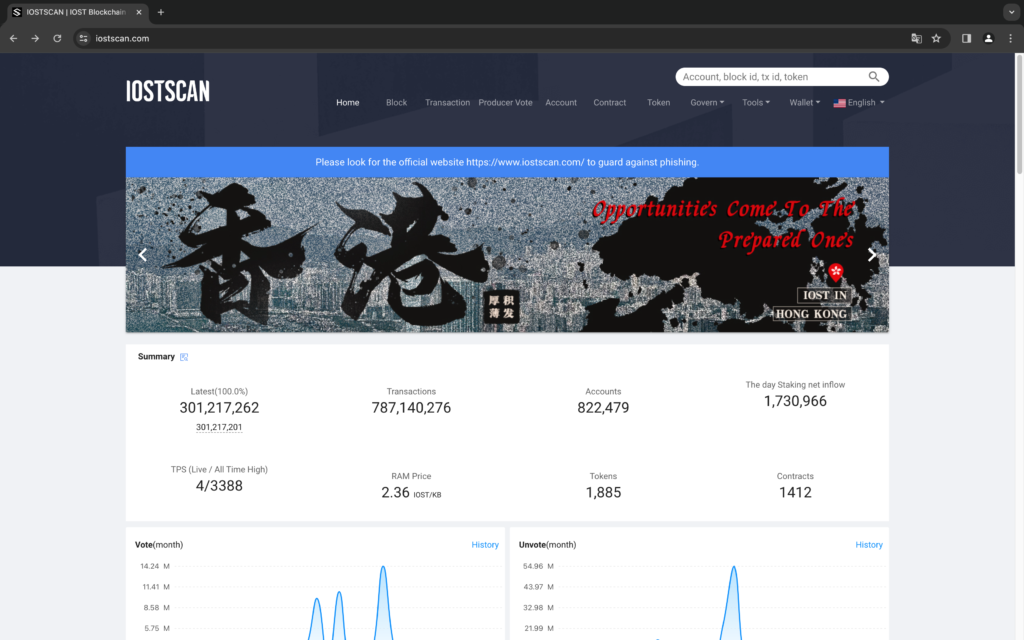

言語が中国語っぽい場合は、画面右上の国旗マークから英語に変更してください(日本語には未対応)。
IOSTアカウントを検索
画面右上の検索ボックスに、先ほど作成したIOSTアカウント名(私は「iost123abcd」)を入力し、Enterキーを押します。
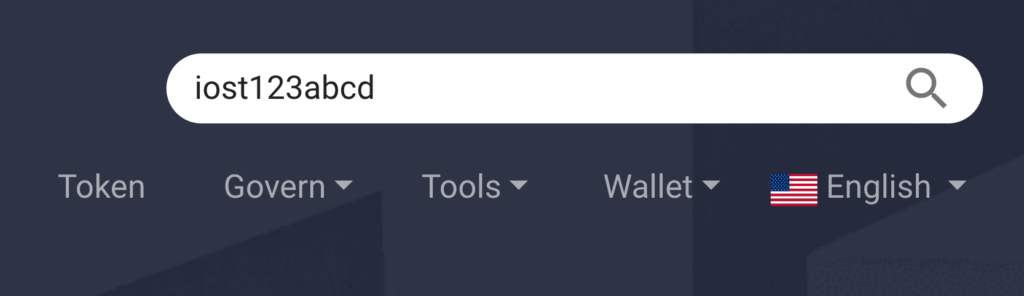
以下のような画面が表示されれば、問題なくIOSTアカウントが作成されています。めでたしめでたし。
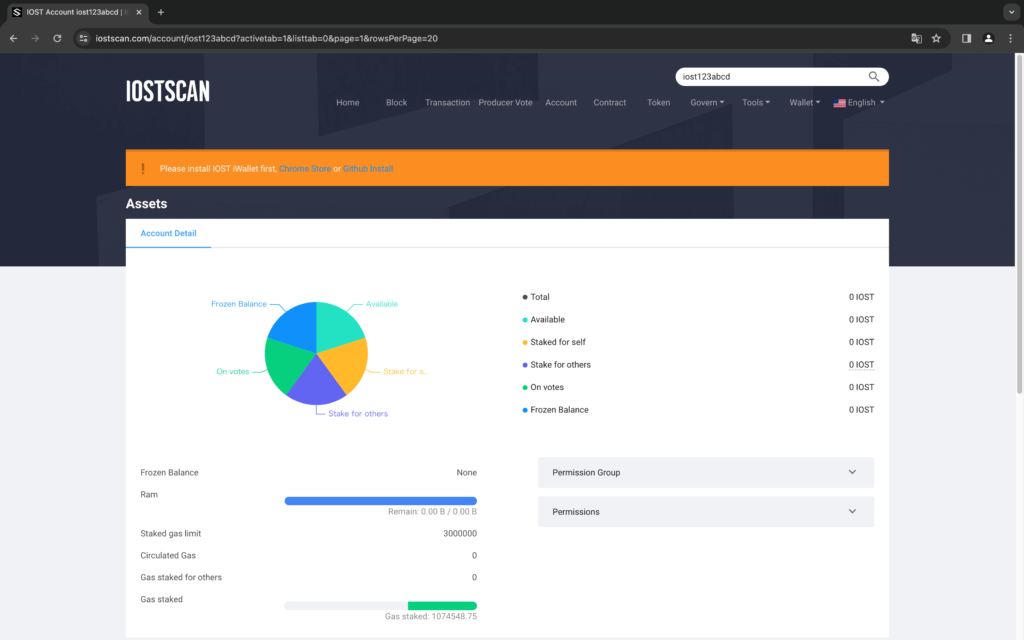
ちなみに、画面を下にスクロールすると、IOSTアカウント作成時のトランザクション情報が見れます。
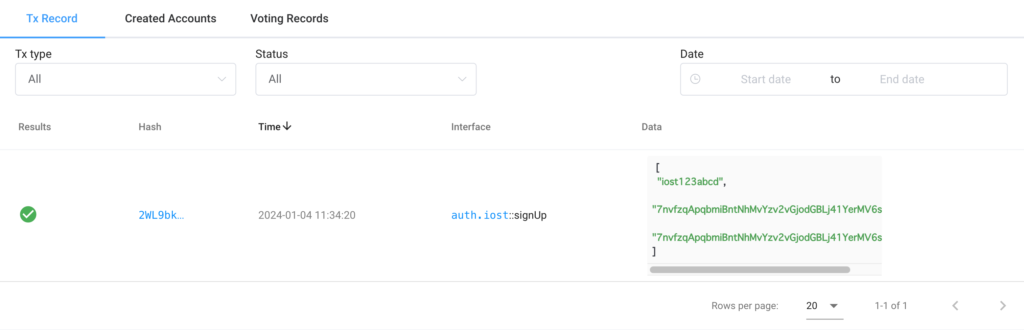
Dataの欄に書かれている英数字の羅列は公開鍵です。
公開鍵はその名の通り公開されて問題ない鍵ですが、秘密鍵は誰にも言わず、大切に保管しておいてくださいね。
最後に
これで、あなた専用のIOSTアカウントが、IOSTネットワーク上に作成されました、おめでとうございます!
↓次の記事では、今作成したIOSTアカウントをウォレットに追加します↓
以上で、Step2「IOSTアカウントを作ろう!」は終了です。お疲れ様でした!














