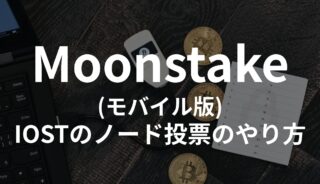【PR】当ブログではアフィリエイト広告を利用しています
こんにちは、IOSTに人生託したマンです。
この記事は、全部で5つある「IOSTの始め方」の記事のうち、3つ目「IOSTアカウントをウォレットに追加しよう!」になります。
- Step1:Coincheck(コインチェック)でIOSTを購入しよう!
- Step2:IOSTアカウントを作成しよう!
- Step3:IOSTアカウントをウォレットに追加しよう!← 本記事
- Step4:IOSTをCoincheck(コインチェック)からウォレットに送金しよう!
- Step5:ノード投票をしてIOSTを増やそう!
IOSTアカウントが作成されている前提で解説を進めていきますので、まだ作成していない場合は、上記のStep2の記事から読み直してください!
目次 非表示
IOSTアカウントをウォレットに追加する方法
IOSTに対応しているウォレットはいくつかありますが、この記事では、IOST財団が推奨している「iWallet Pro」にIOSTアカウントを追加する方法を解説します。

iWallet Proはスマートフォンには対応していませんので、PCを使用してください!
(スマートフォンを使用したやり方は、別途まとめますので、しばしお待ちを)
参考までに、IOSTに対応しているウォレットは以下にまとめておりますので、時間があれば見てください。
iWallet ProをGoogle Chrome拡張機能に追加
iWallet ProはGoogle Chromeの拡張機能として使用できるウォレットです。
Google Chromeを使用してChrome ウェブストアにアクセスしてください。
Chrome ウェブストアにアクセスしましたら、
以下画像のように、右上の検索ボックスに「iWallet」と入力し、エンターキーを押します。
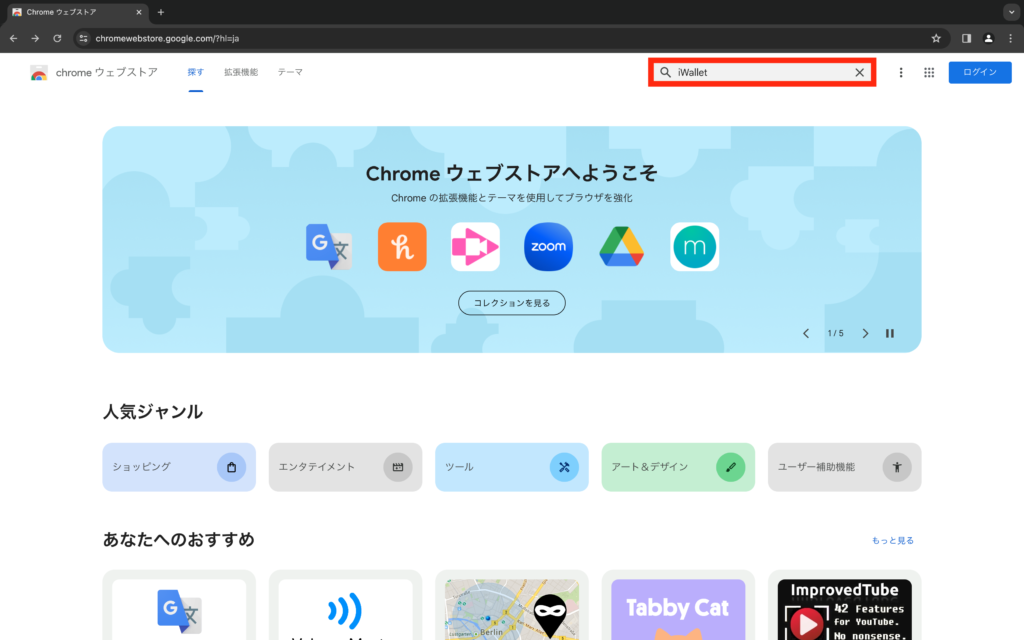
青色のアイコンのiWallet Proをクリックします(黒色のアイコンのiWalletは古いバージョンです)。
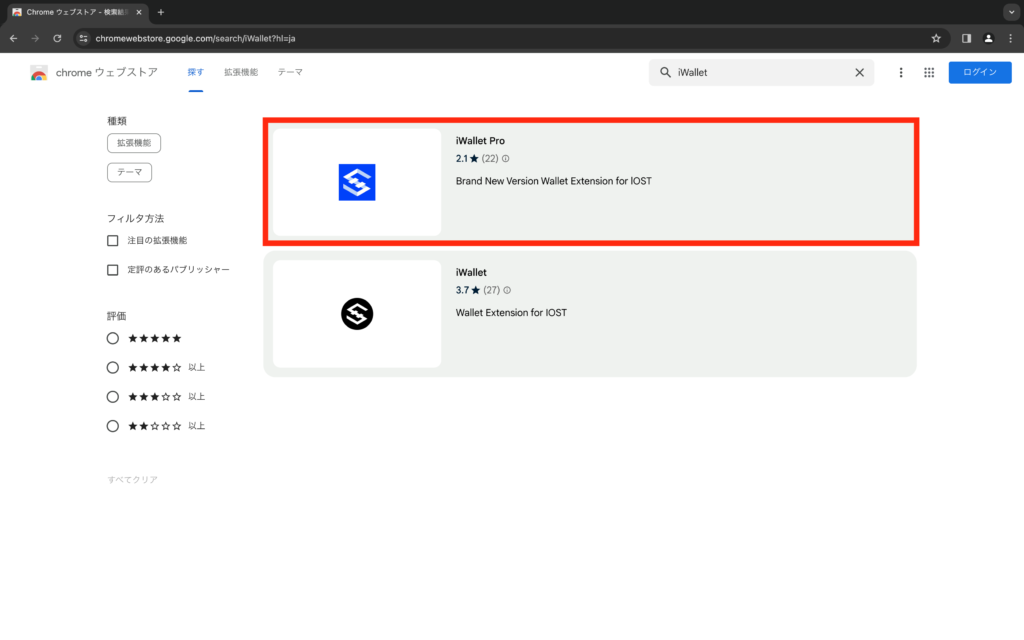
「Chrome に追加」ボタンをクリックします。
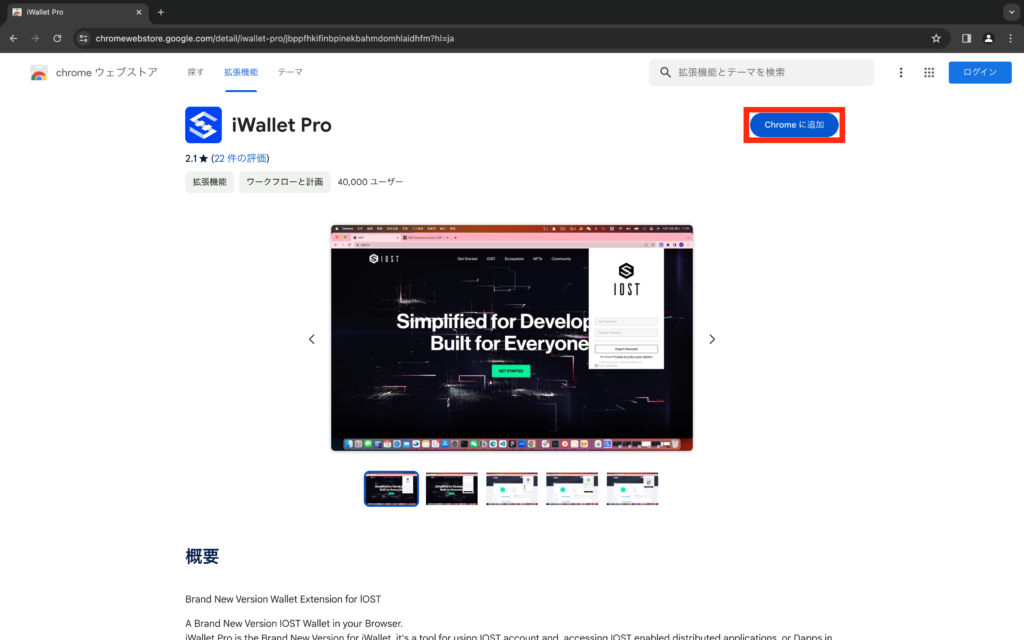
「『iWallet Pro』を追加しますか?」と表示されるので、「拡張機能を追加」をクリックします。
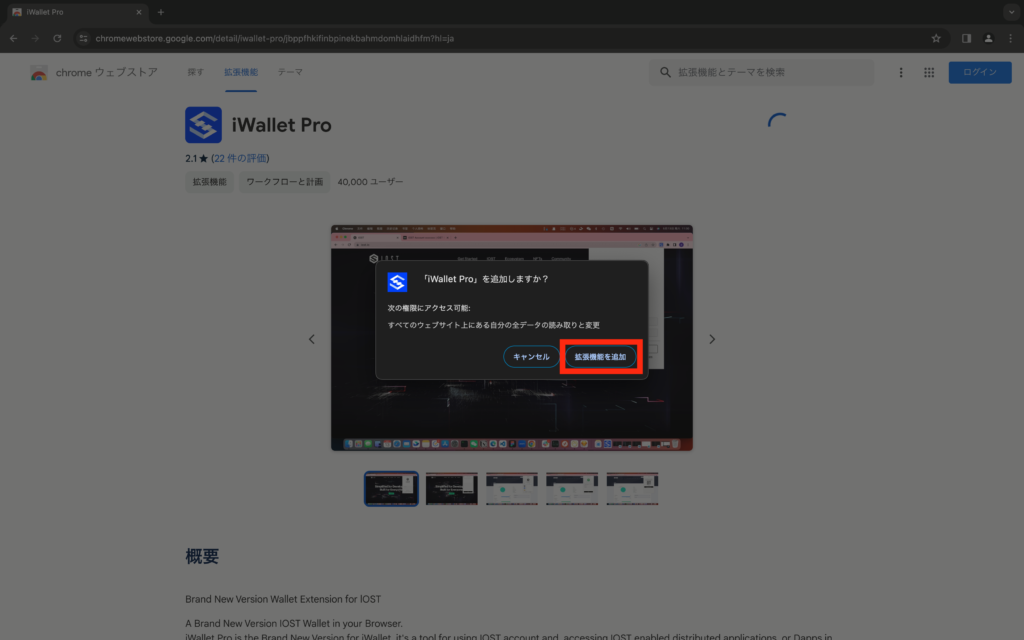
画面の右上に「『iWallet Pro』がChromeに追加されました」とポップアップが表示されれば、拡張機能の追加は完了です。
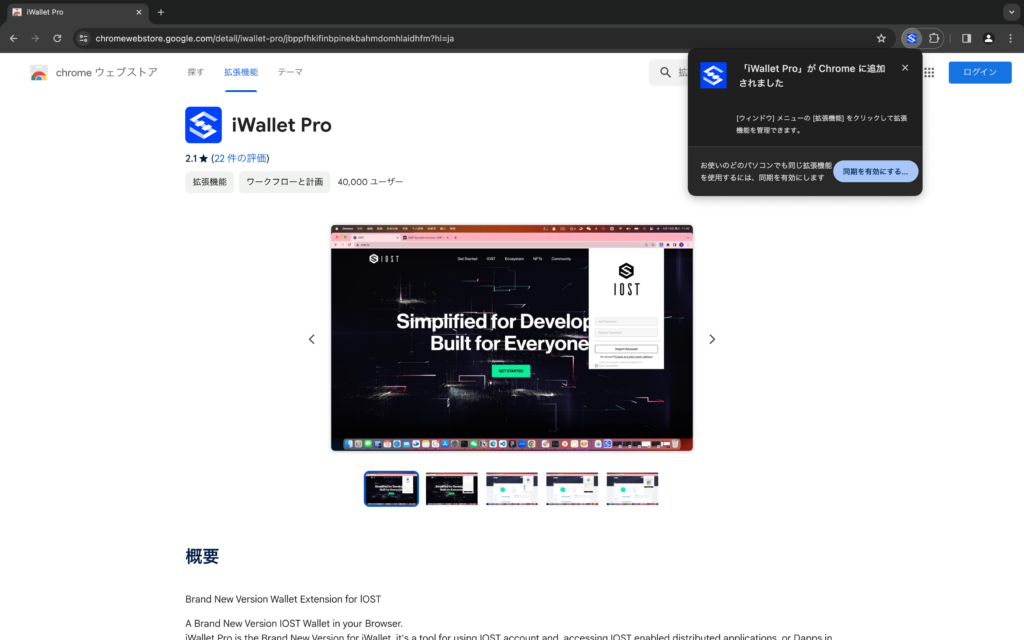
せっかくなので、Chrome上部のバーにiWallet Proを固定し、すぐにアクセスできるようにしておきましょう。
画面右上のパズルピースのようなアイコンをクリックし、ピンマークをクリックしてください。
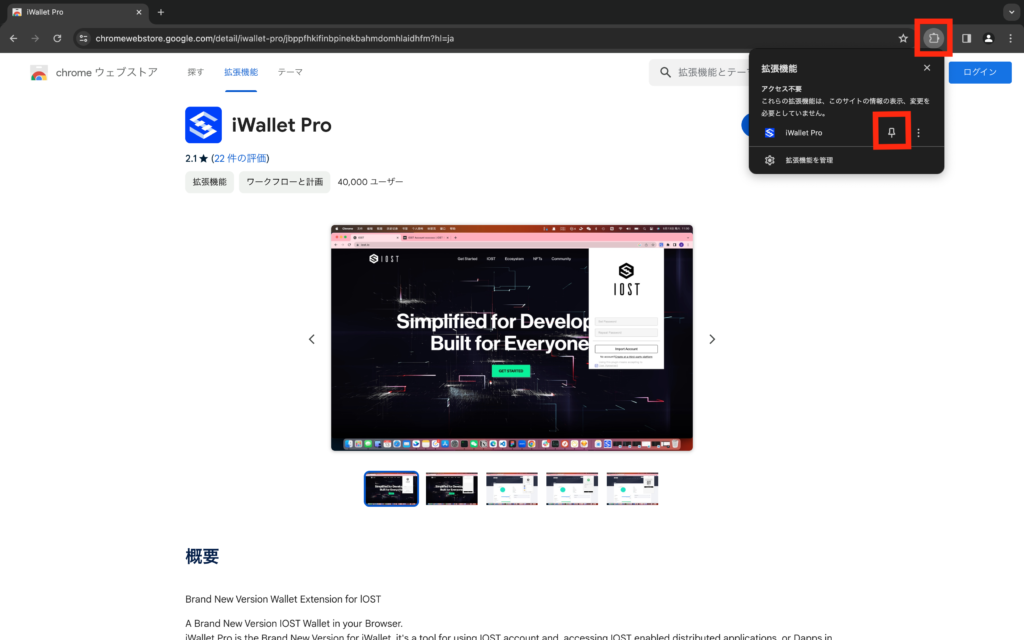
これで、iWallet Proが画面上部に固定表示されるようになりました。
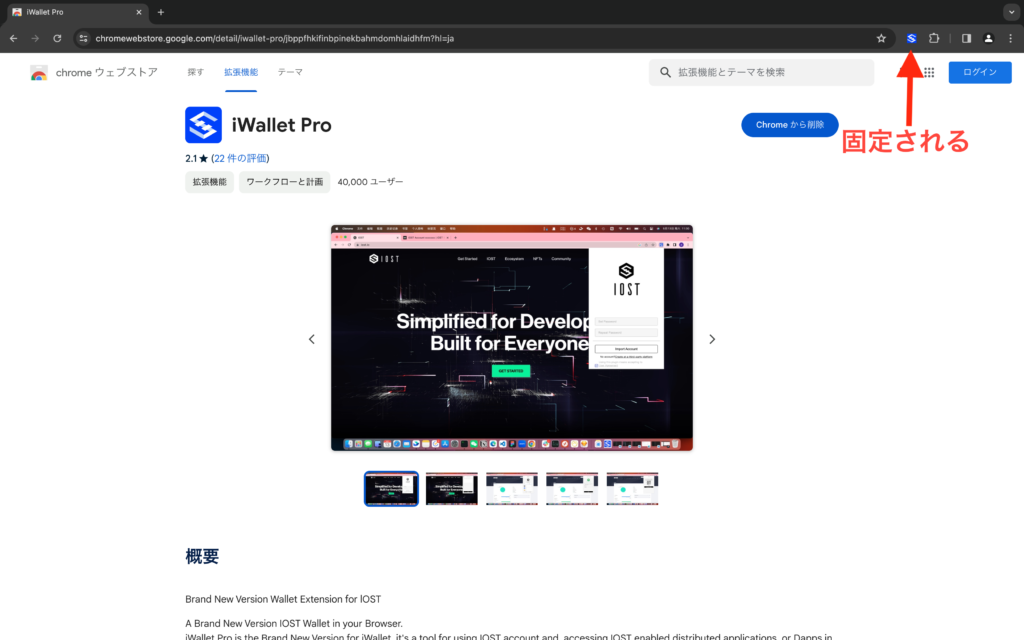
IOSTアカウントをiWallet Proに追加
次に、先ほどGoogle Chromeの拡張機能として追加したiWallet Proに、IOSTアカウントを追加していきましょう。
先ほど追加したiWallet Proのアイコンをクリックしてください。
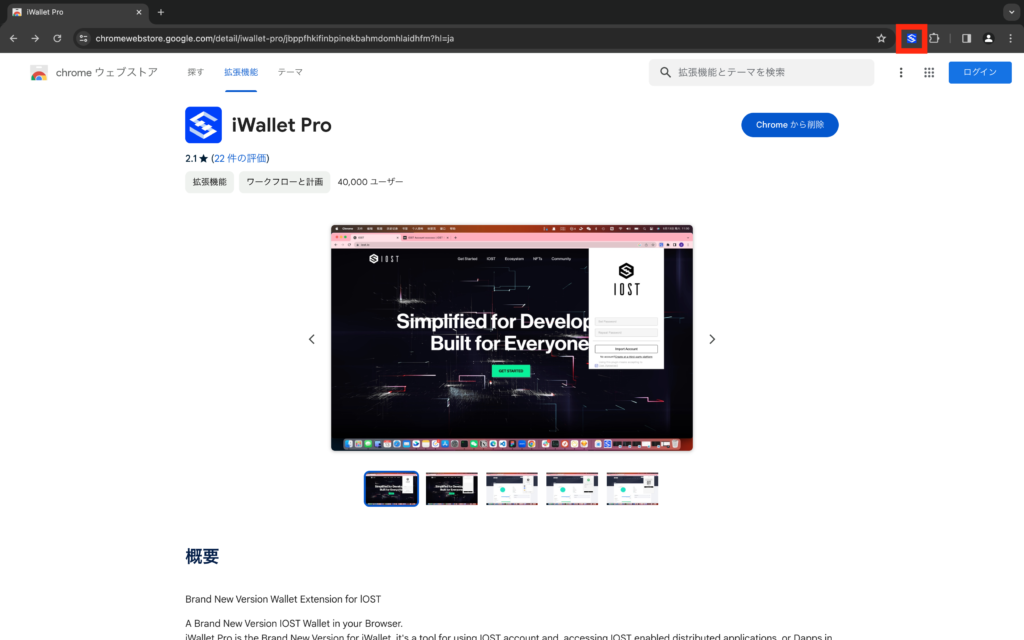
すると、以下のようなポップアップが表示されますので、赤枠部分にウォレットへアクセス用パスワードを入力してください。
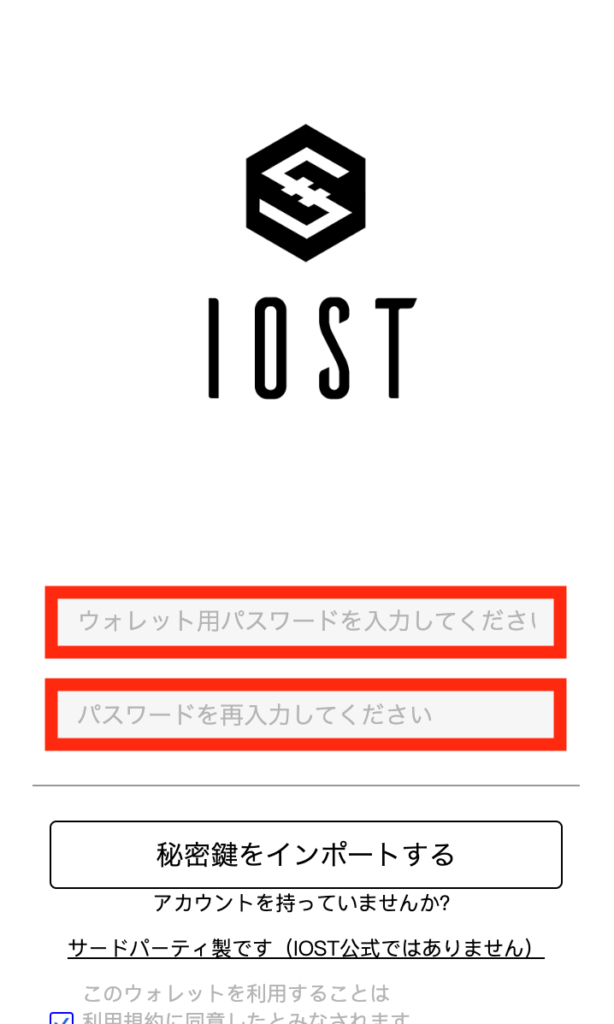

ここで入力するウォレット用パスワードは、IOSTアカウントの秘密鍵や公開鍵ではありません。
ウォレットへアクセスする際に、ここで設定したパスワードの入力が必要になります。
パスワードを入力したら、「秘密鍵をインポートする」をクリックしましょう。
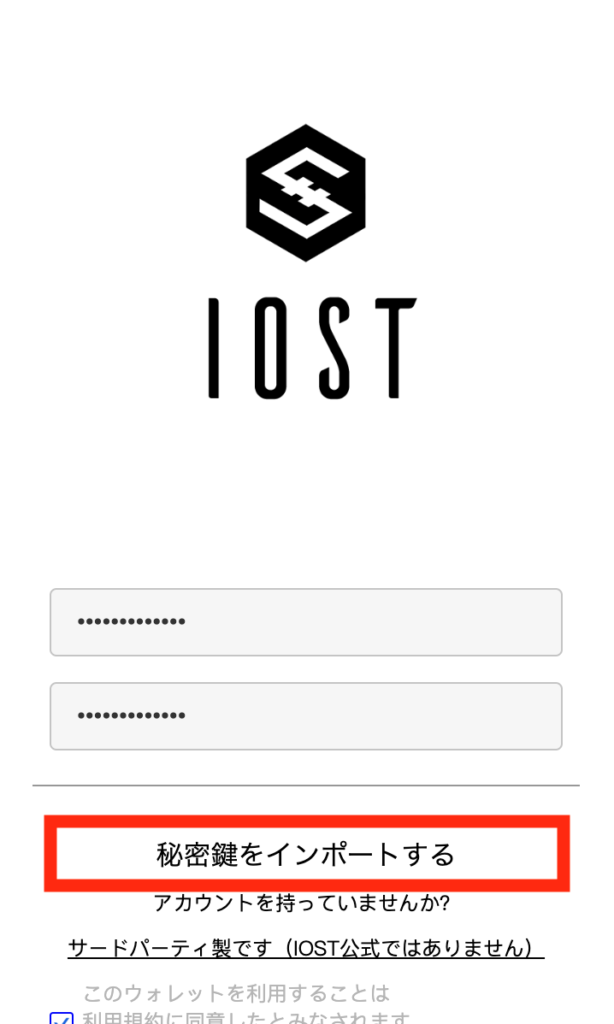
次に、Step2で作成したIOSTアカウントの秘密鍵を入力してください。
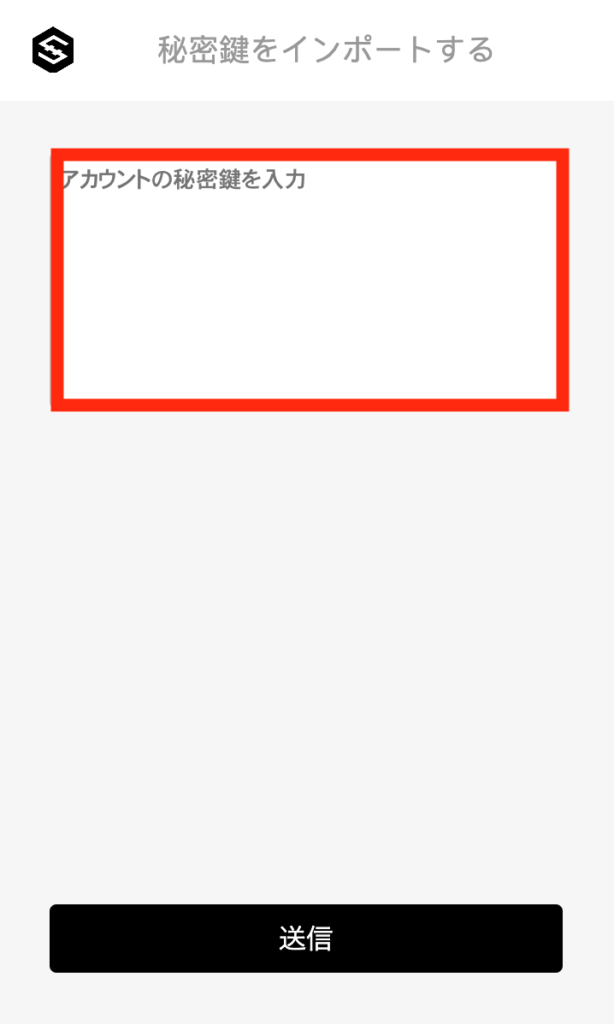
秘密鍵を入力したら「送信」ボタンを押します。
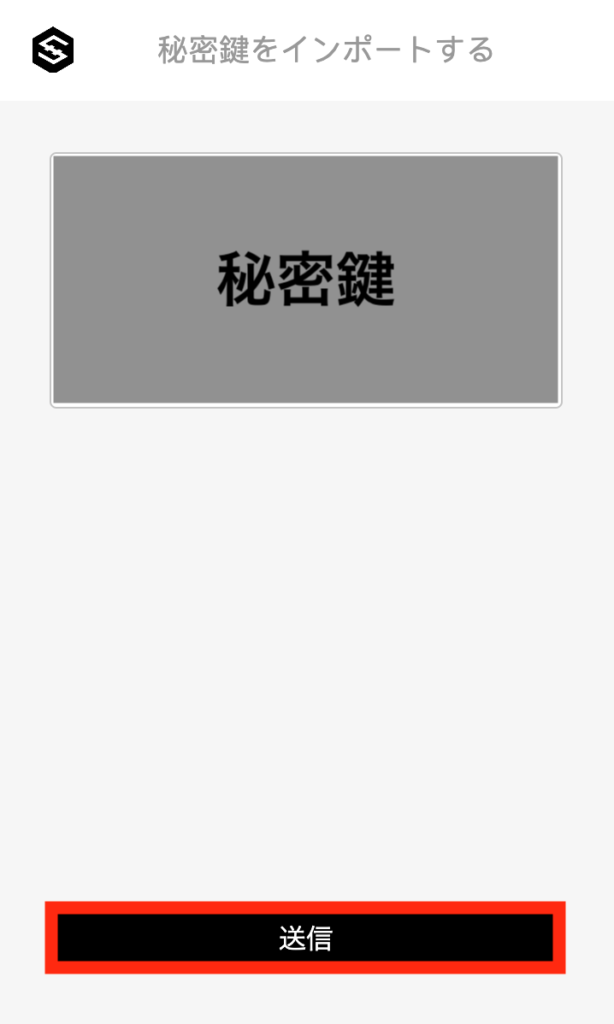
以下のように、Step2で作成したIOSTアカウントが表示されれば、ウォレットへのインポートは完了です!
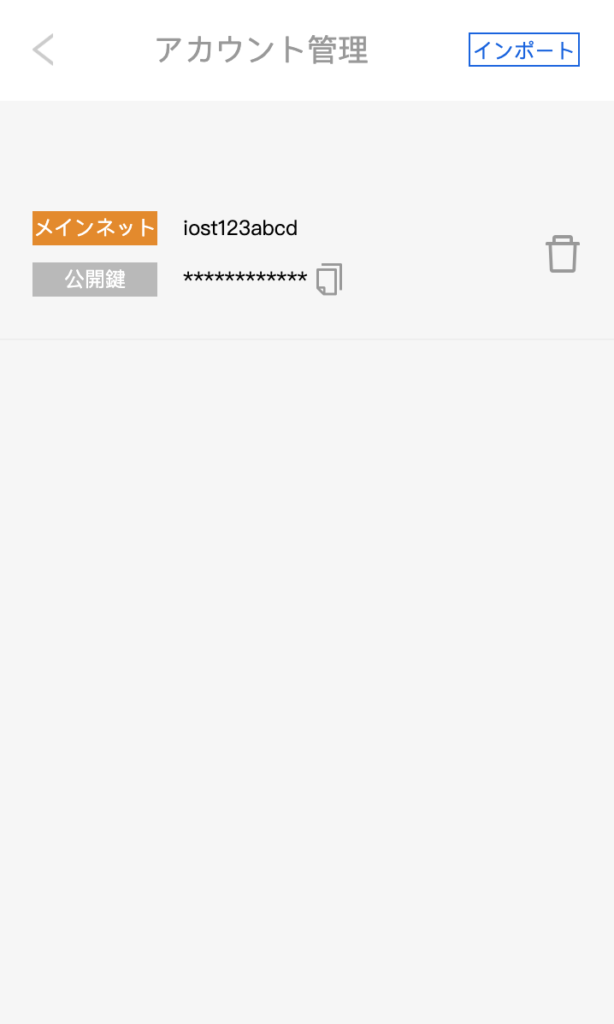
ウォレットへアクセス
最後に、ウォレットにアクセスする方法を確認しておきましょう。
Google Chromeを立ち上げ、iWallet Proのアイコンをクリックします。

ポップアップが表示されるので、ウォレット用パスワードを入力し、「ウォレットロック解除」ボタンをクリックします。
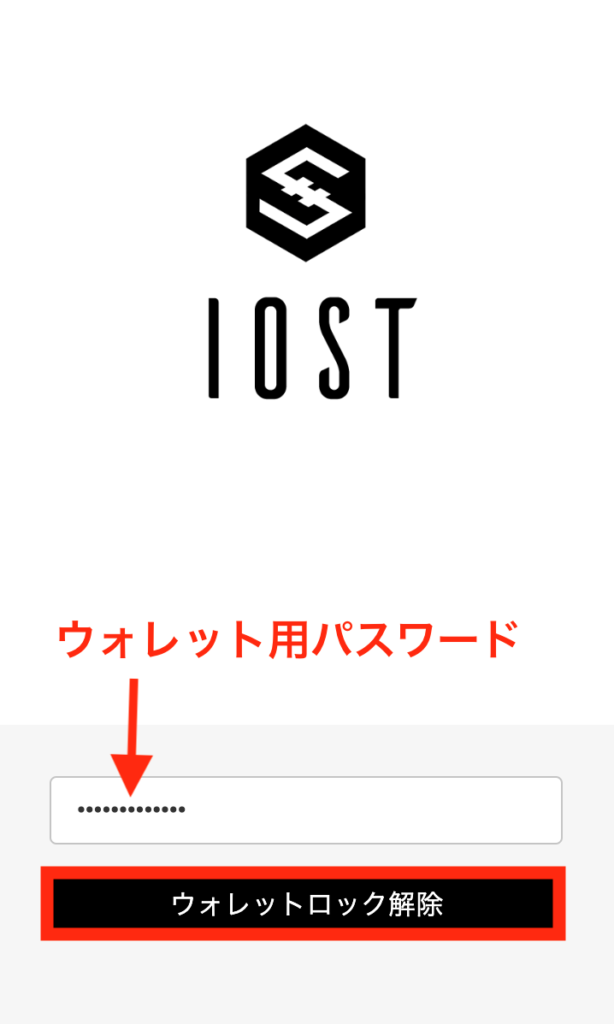
以下のような画面が表示されればOKです!めでたしめでたし。
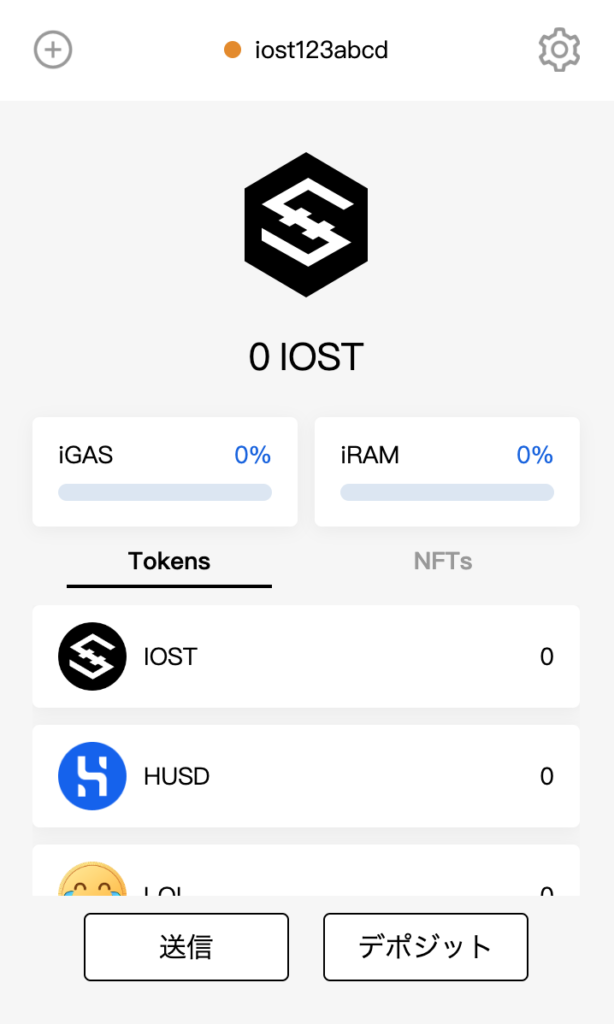
最後に
これで、Step3「IOSTアカウントをウォレットに追加しよう!」は終了になります!
↓次の記事では、このウォレットに(正確にはIOSTアカウントに)Step1で購入したIOSTを移動させます↓
残すところも、Step4とStep5の2つだけです。
あと少し、頑張っていきましょう!