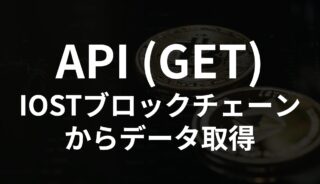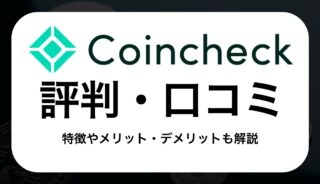【PR】当ブログではアフィリエイト広告を利用しています
皆さん、どうもこんにちは、IOSTに人生託したマンです。
5つに分けてお送りしている「IOSTの始め方」ですが、この記事はStep4「IOSTをCoincheck(コインチェック)からウォレットに送金しよう!」になります。
- Step1:Coincheck(コインチェック)でIOSTを購入しよう!
- Step2:IOSTアカウントを作成しよう!
- Step3:IOSTアカウントをウォレットに追加しよう!
- Step4:IOSTをCoincheck(コインチェック)からウォレットに送金しよう!← 本記事
- Step5:ノード投票をしてIOSTを増やそう!
残すところ後2Stepのみなので、気を引き締めて頑張っていきましょう!
目次 非表示
IOSTをウォレットに送金する方法
Step1「Coincheck(コインチェック)でIOSTを購入しよう!」では、Coincheckを用いて購入する方法を解説したので、
こちらの記事でも、CoincheckからウォレットにIOSTを送金する方法を説明していきます。
マネックスグループが運営する国内最大級の仮想通貨取引所
送金画面の表示
PC(ブラウザ)とスマホ(アプリ)それぞれについて、送金方法を説明をしますが、
送金画面の表示方法が、PCとスマホで若干異なるので、そこまでは分けて説明します。
送金画面の表示(PC)
Coincheckにログインし、画面右側の「暗号資産の送金」をクリックしてください。これで送金画面が表示されます。
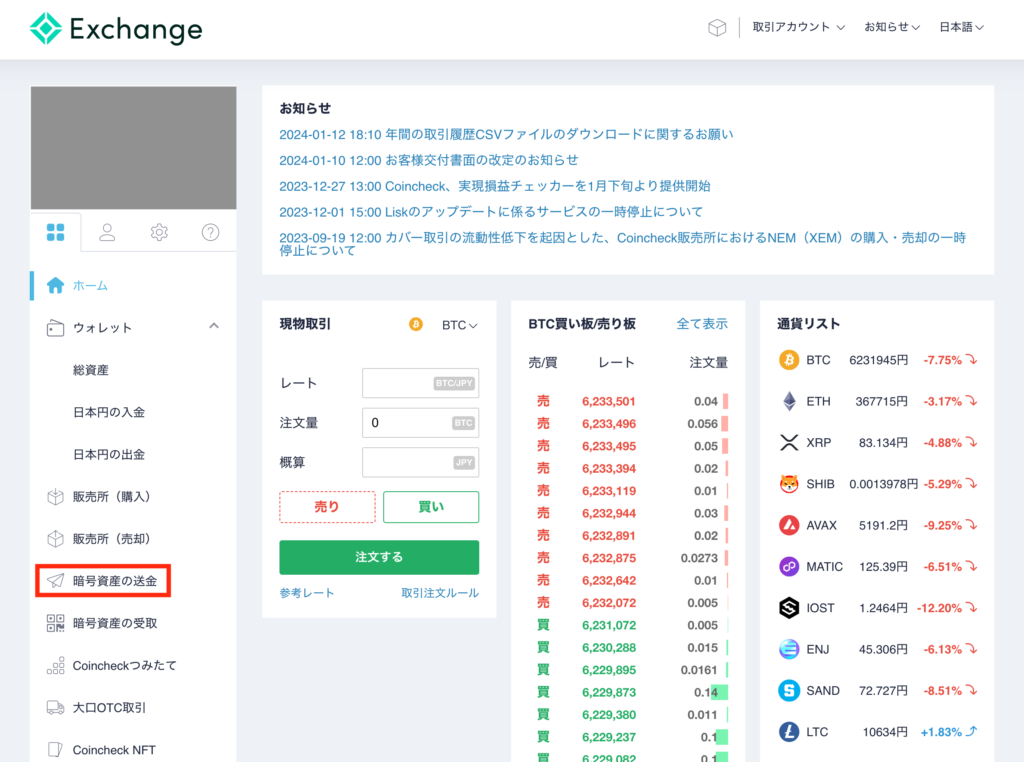
送金画面の表示方法(スマホ)
Coincheckのアプリを立ち上げ、「ウォレット」タブから「IOST」をタップしてください。
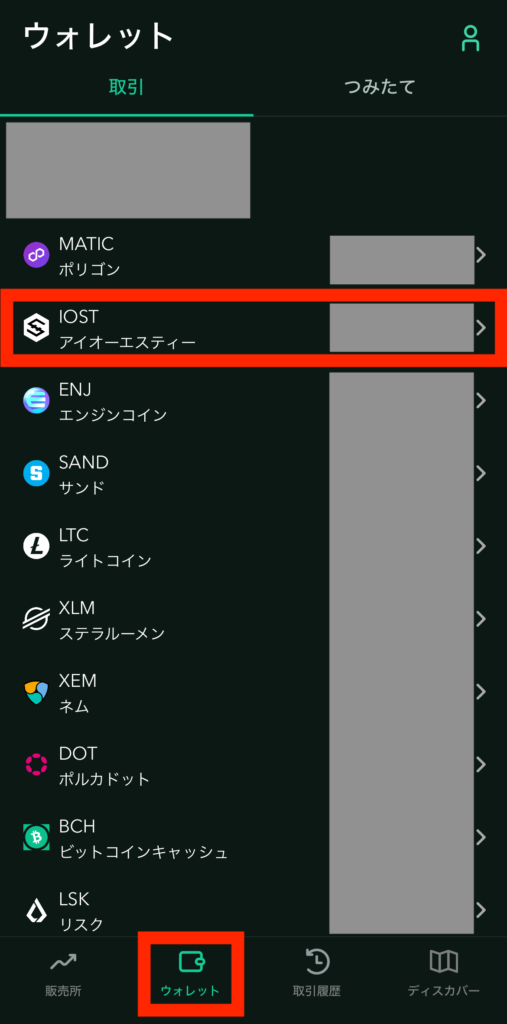
その後、「送金」をタップしてください。これで送金画面が表示されます。
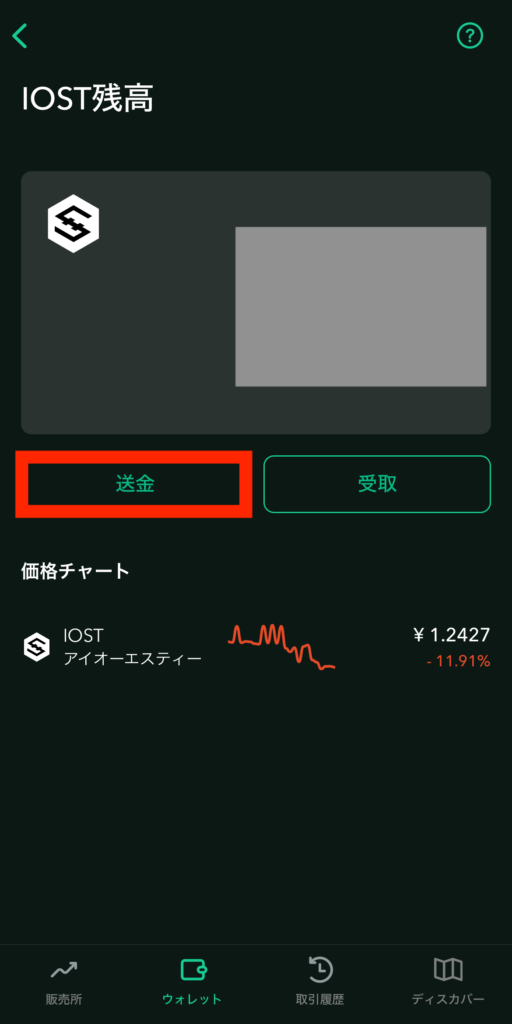
IOSTの送金(PCとスマホで共通)
それでは、IOSTを送金していきましょう!ここからはPCとスマホで共通の操作になります。
「送金する通貨」を開き…
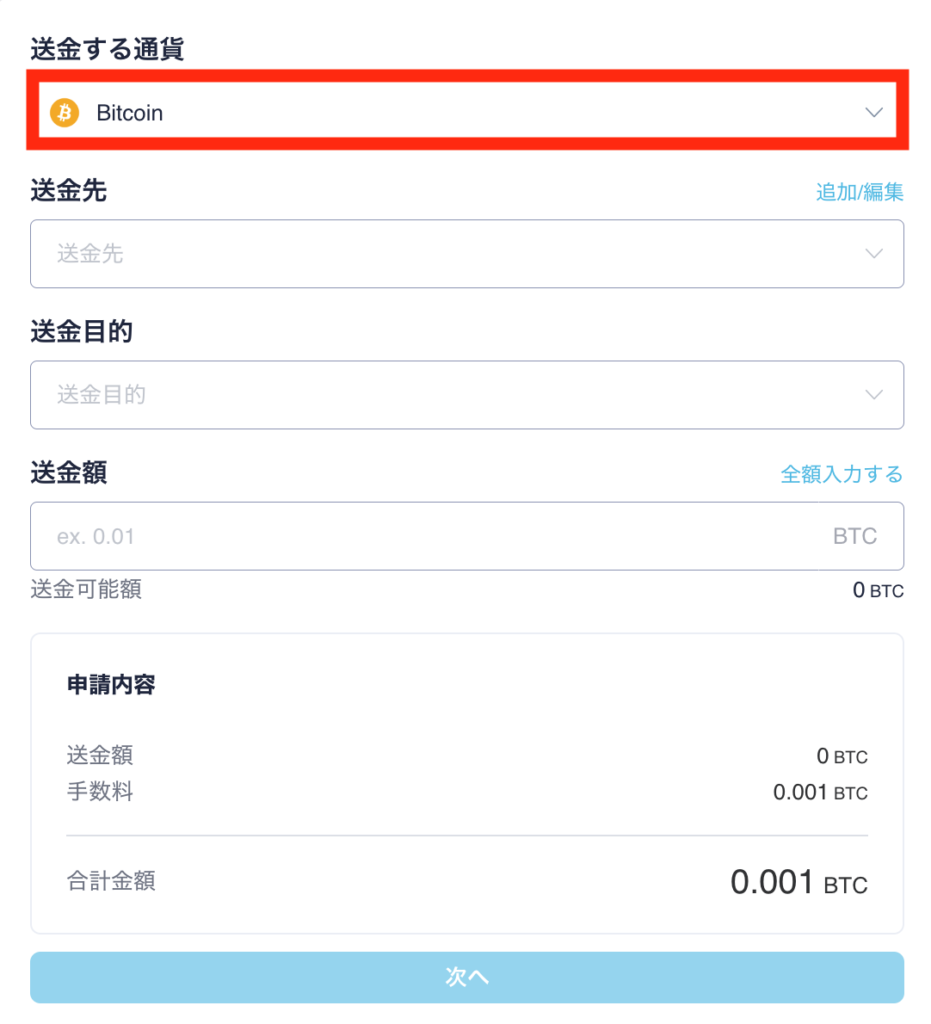
プルダウンの中から「IOST」を選択してください。
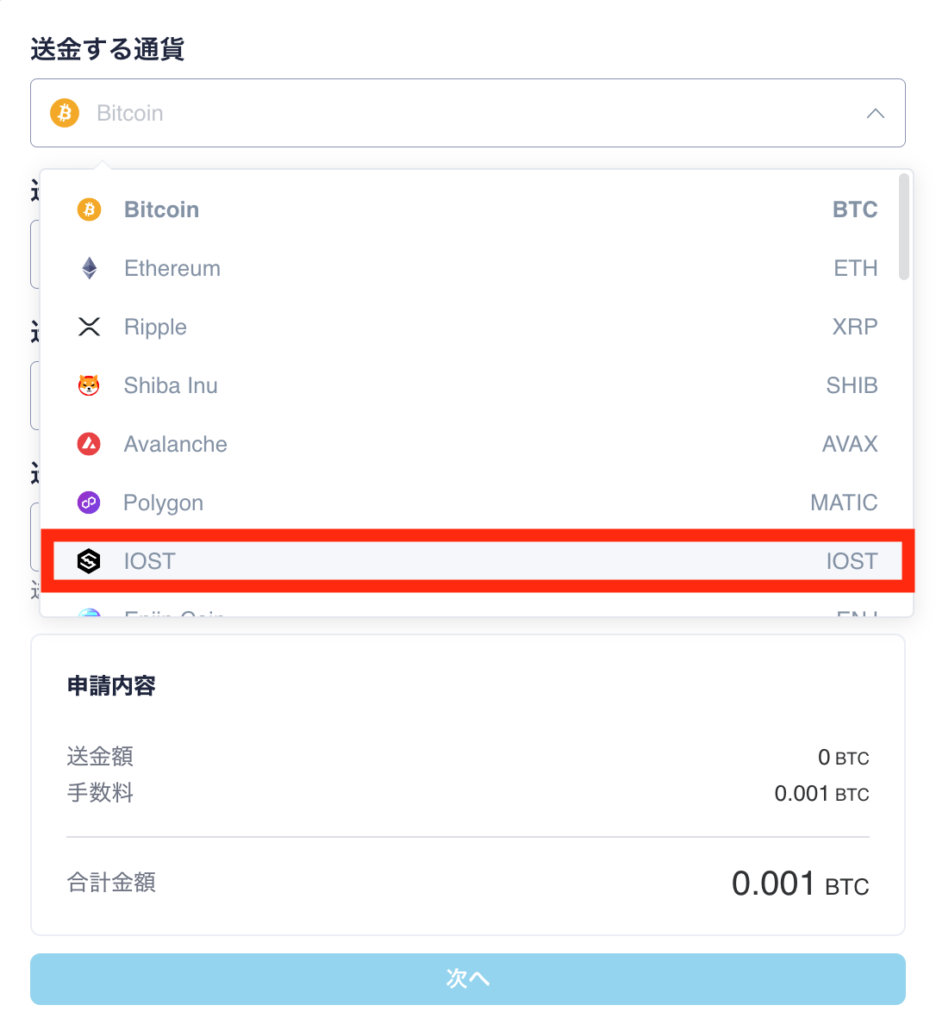
送金先としてStep2で作成したIOSTアカウントを追加する必要があるため、「送金先」の右側にある「追加/編集」を開いてください。
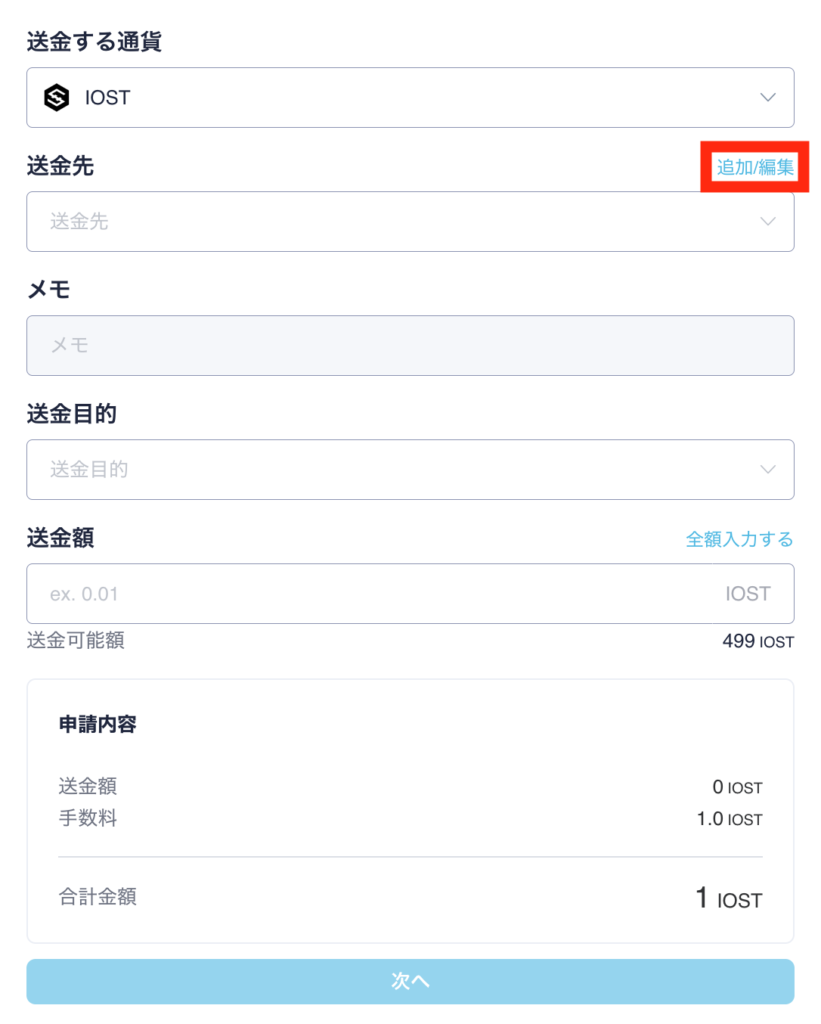
「新規追加」をクリックします。

送金先(Step2で作成したIOSTアカウント)の情報を入力していきます。
SMS承認を行い、画面下部の「追加する」をクリックしてください。
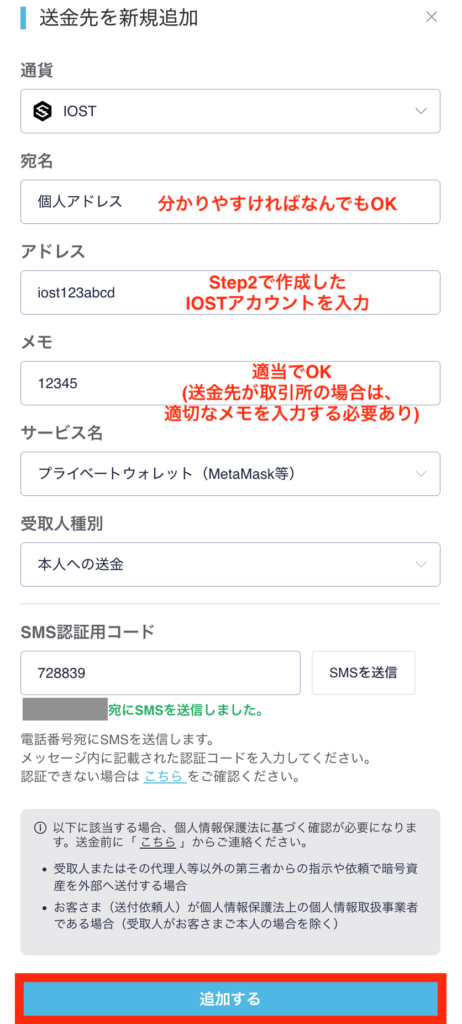
- 宛名:分かりやすい名前であればなんでもOK
- アドレス:Step2で作成したIOSTアカウント
- メモ:適当でOK。ただし、取引所に送金する時は適切なメモを入力する必要がある点に留意
- サービス名:プライベートウォレット(MetaMask等)
- 受取人種別:本人への送金
次の画面で、「新規追加」を選択しましょう。

最後に送金内容を入力していきます。
入力内容に不備がないことが確認できたら、「次へ」ボタンを選択しましょう。
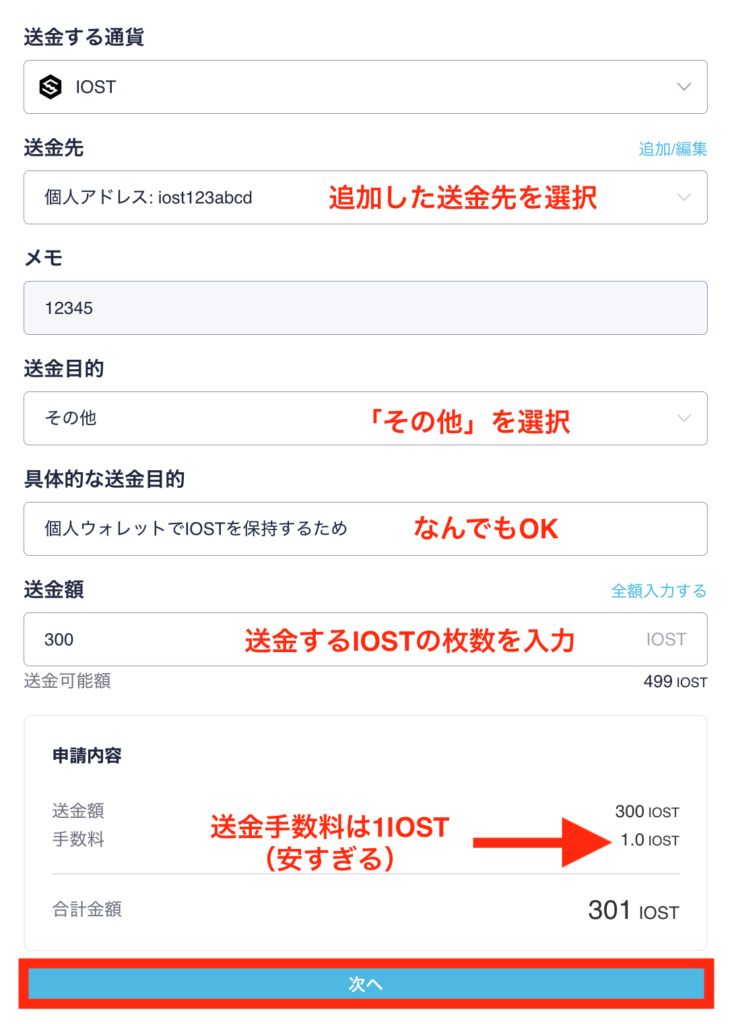
- 送金先:先ほど追加した送金先(Step2で作成したIOSTアカウント)
- 送金目的:「その他」でOK
- 具体的な送金目的:なんでもOK
- 送金額:送金したいIOSTの枚数を入力
2段階認証コードを入力し、「下記事項に同意する」にチェックを入れた後、「申し込みを確定する」をクリックしてください。
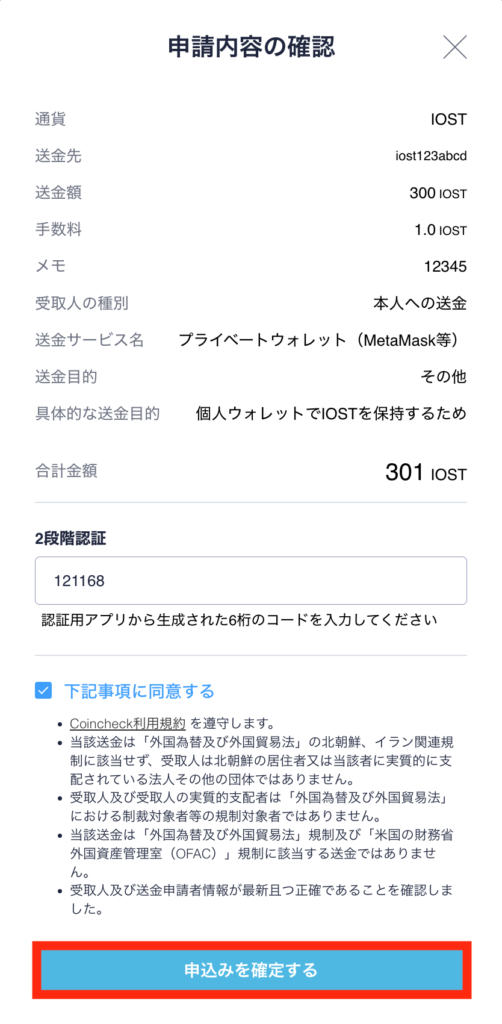
これで送金申請が完了しました!
画面を下方向にスクロールすると、送金状況が表示されています(手続き中)。

時間が経つと「完了」になります。
これでIOSTの送金は完了です!
ウォレットでIOSTの着金を確認
では最後に、ウォレット(iWallet Pro)を開き、IOSTが届いていることを確認しましょう。
Google Chromeを立ち上げ、Step3で拡張機能として追加した「iWallet Pro」をクリックしてください。
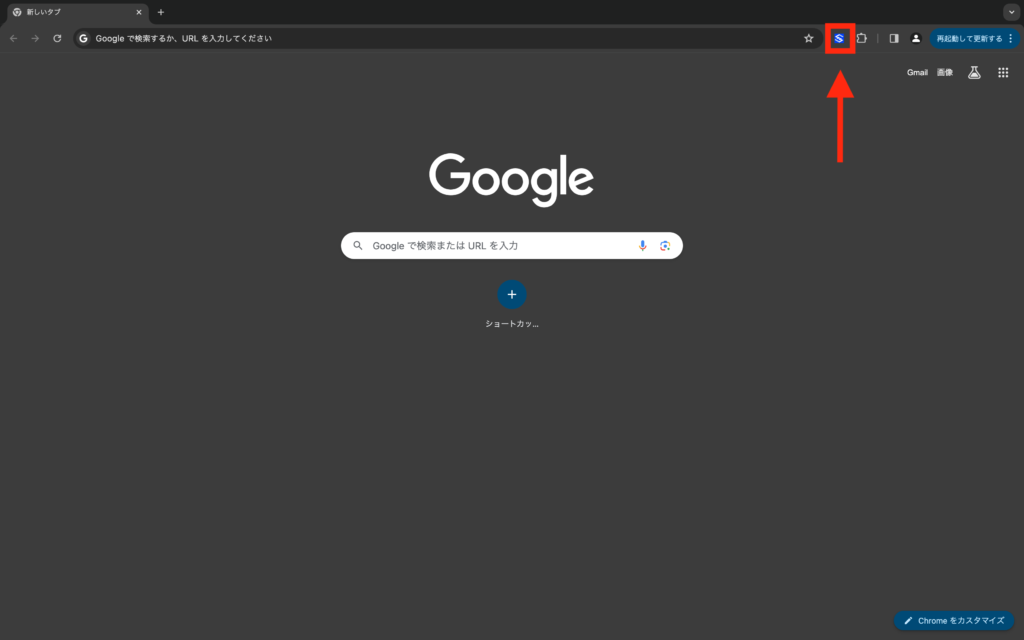
以下のようなポップアップが表示されるので、ウォレット用パスワードを入力し、「ウォレットロック解除」をクリックしてください。
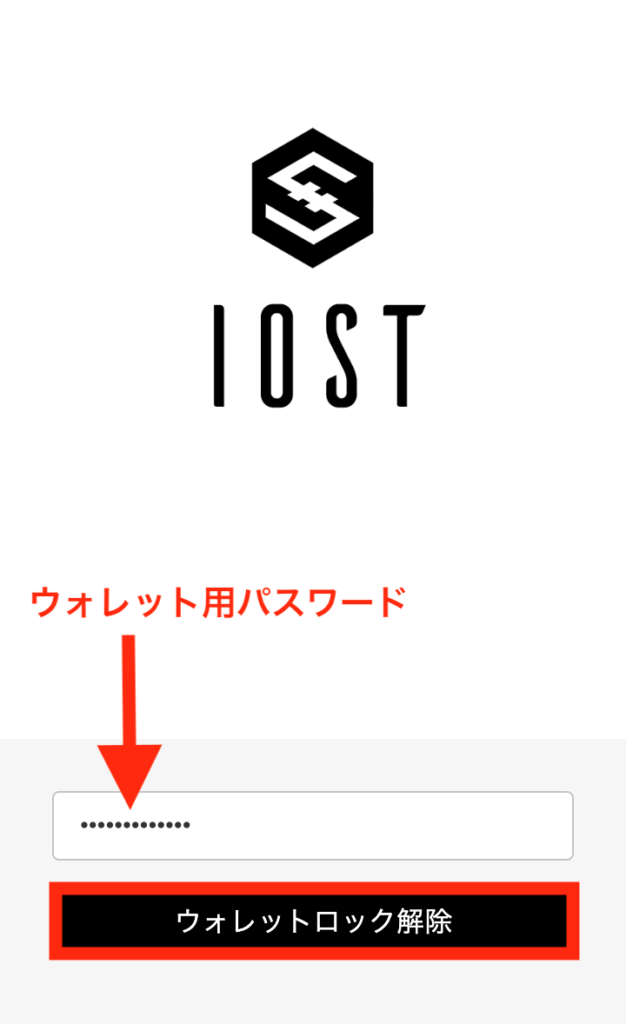
IOST残高が「300」になっており、無事にIOSTが着金していることが確認できました!
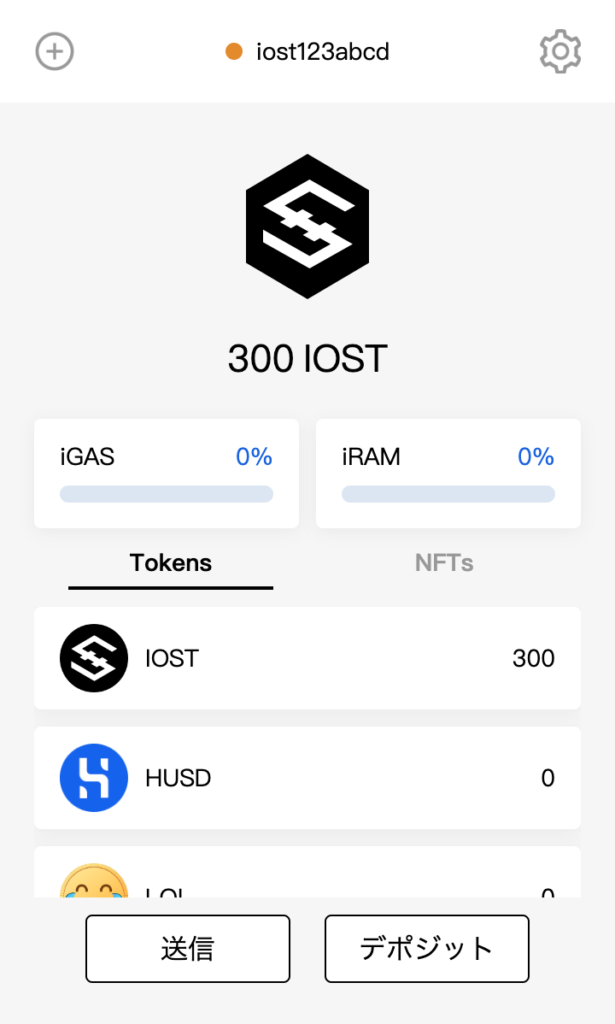
最後に
これで、取引所に置いていたIOSTは、IOSTネットワーク上の、あなた専用のアドレスに移動されました、おめでとうございます!
↓次の記事「ノード投票をしてIOSTを増やそう!」が、「IOSTの始め方」シリーズの最後になります↓
以上で、Step4「IOSTをCoincheck(コインチェック)からウォレットに送金しよう!」は終了です、お疲れ様でした!