【PR】当ブログではアフィリエイト広告を利用しています
こんにちは、IOSTに人生託したマンです!
5回に分けてお送りしている「IOSTの始め方」シリーズですが、この記事が最後になります。
- Step1:Coincheck(コインチェック)でIOSTを購入しよう!
- Step2:IOSTアカウントを作成しよう!
- Step3:IOSTアカウントをウォレットに追加しよう!
- Step4:IOSTをCoincheck(コインチェック)からウォレットに送金しよう!
- Step5:ノード投票をしてIOSTを増やそう!← 本記事
前回のStep4では、取引所に置いていたIOSTを、IOSTネットワーク上のあなた専用のアドレス(IOSTアカウント)に移動させました。
今回は、そのIOSTを用いてノード投票を行い、IOSTを増やしていきましょう!
「そもそもノード投票ってなんだっけ?」という状態の方は、まずは以下の記事に目を通してみてください。
それでは最後、頑張っていきましょう!
ノード投票のやり方
Step4に続き、今回も「iWallet Pro」を使用したノード投票のやり方を解説いたします。

iWallet Proはスマートフォンには対応していませんので、PCを使用してください!
(スマートフォンを使用したやり方は、別途まとめますので、しばしお待ちを)
iWallet Proにログイン
Google Chromeを立ち上げ、Step3で拡張機能として追加した「iWallet Pro」をクリックしてください。
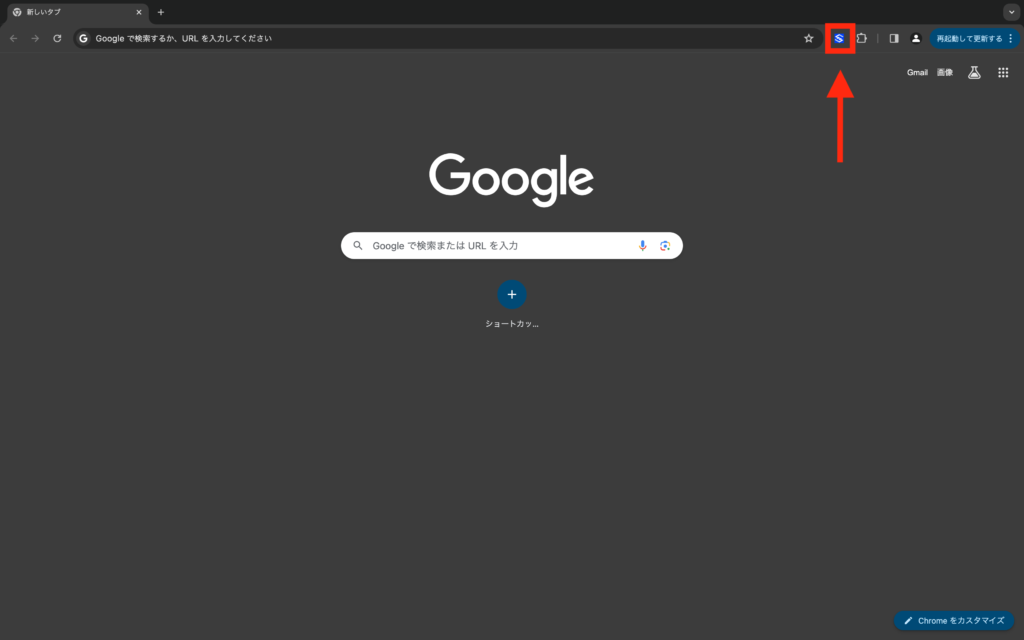
以下のようなポップアップが表示されるので、ウォレット用パスワードを入力し、「ウォレットロック解除」をクリックしてください。
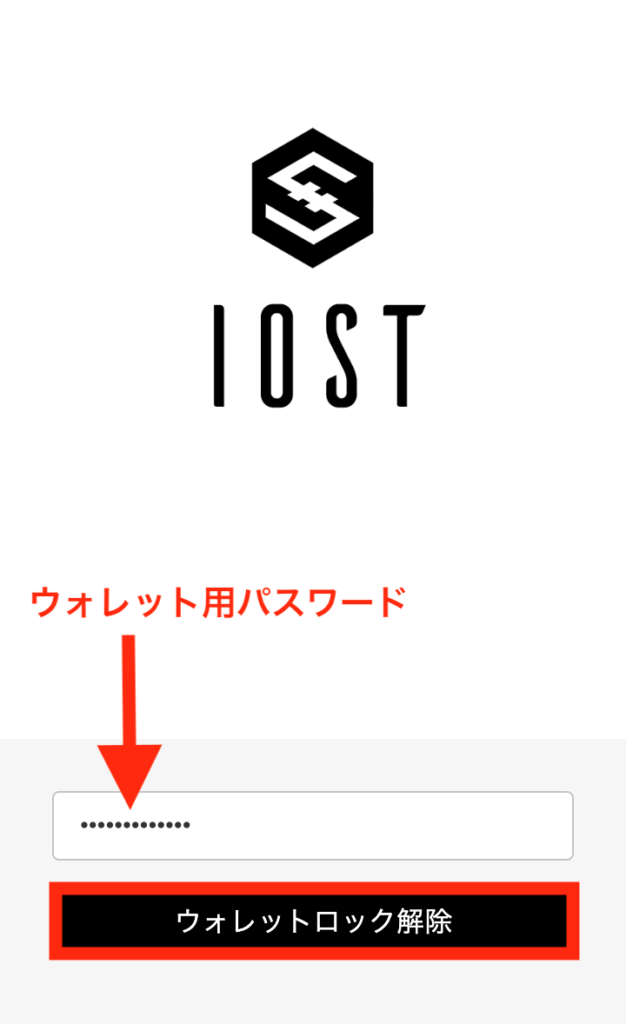
以下のような画面に遷移すれば、ウォレットへのログイン(アクセス)は完了です。
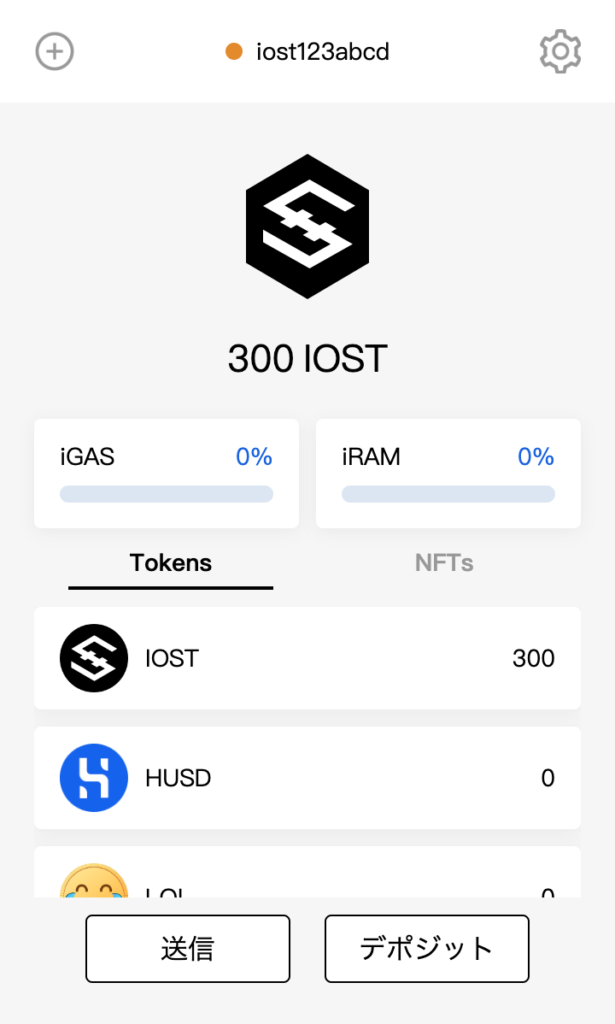
iGASのチャージとiRAMの購入
出ました。IOSTの難解用語「iGAS」と「iRAM」。
入門編なので細かい説明は割愛いたしますが、iGASとiRAMは、IOST上でトランザクション処理を行うための燃料、と認識しておきましょう!
もう少し詳細な説明は以下の記事にまとめておりますので、余裕がある方は見ておいてください。
それでは、iGASの補充方法とiRAMの購入方法を見ていきましょう。
iGASの補充
ウォレット内の「iGAS」をクリックしてください。
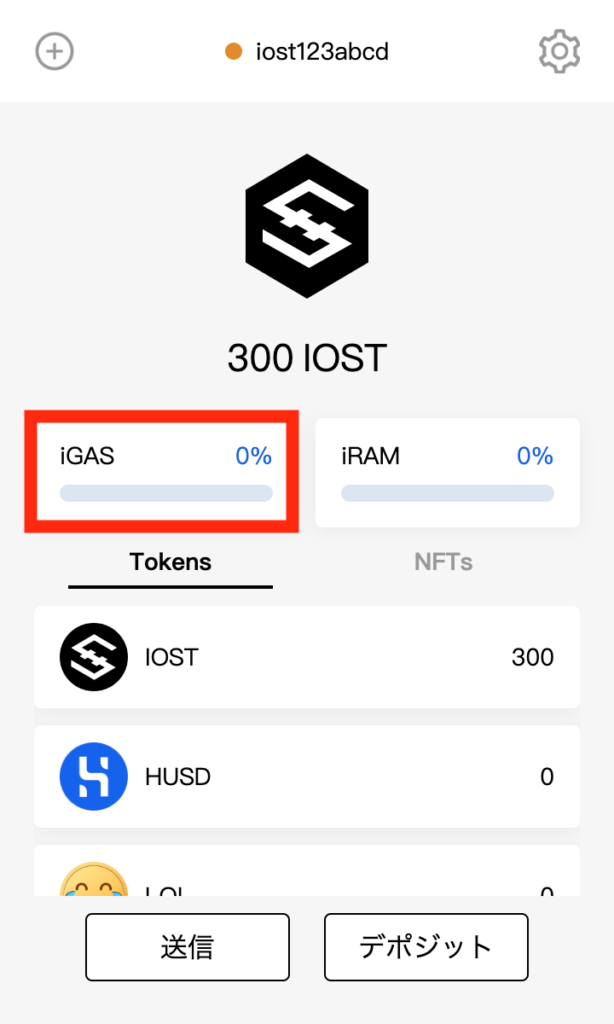
次に、iGASの補充量をIOSTの枚数で入力し、「送信」ボタンを押しましょう。
1IOSTを預け入れることで10万iGASを即時補充することができます。
ノード投票を行う程度であれば、100IOSTを預け入れれば、iGASが足りなくなる心配はありません。
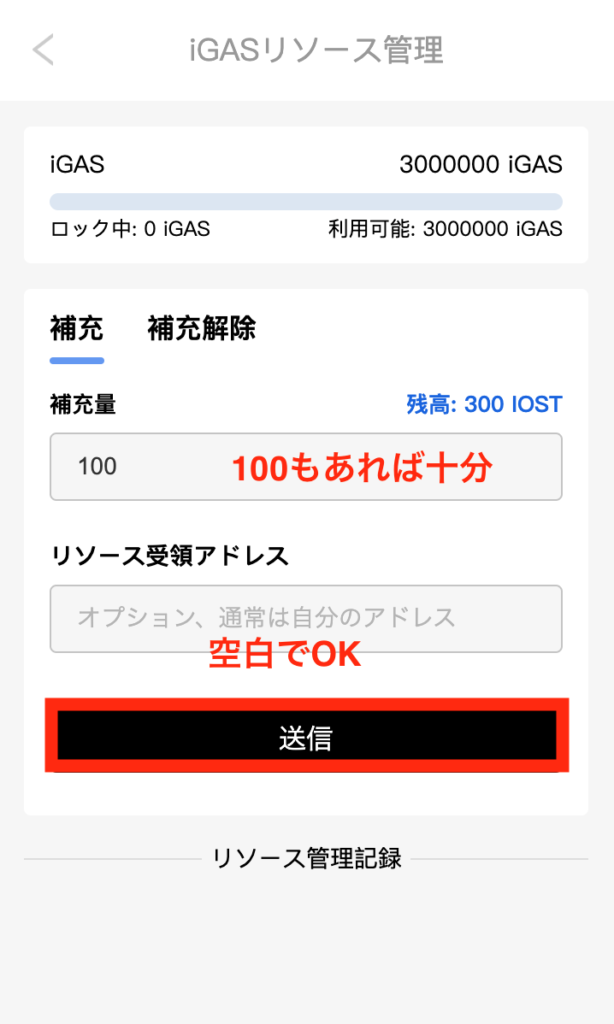

1IOSTあたり、1日で10万iGASが自動的に補充されます!
また、預け入れたIOSTは「補充解除」のタブから回収できるのでご安心を!
以下のような画面が表示されれば、iGASの補充は完了です。画面左上のボタンから、ウォレットのトップ画面に戻ってください。
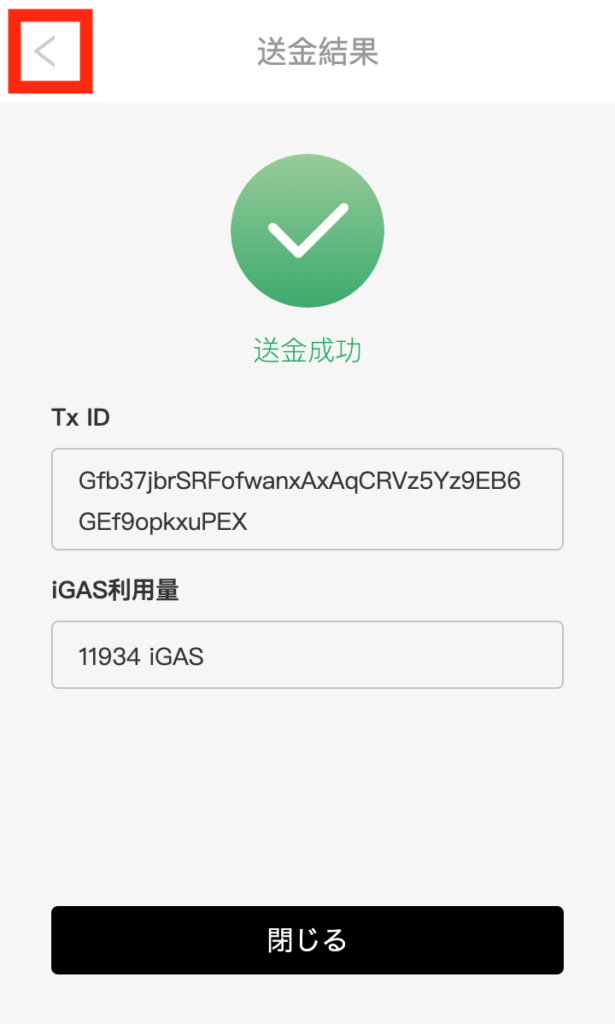
iRAMの購入
iGASの補充と同様のやり方で、iRAMを購入していきましょう。
ウォレット内の「iRAM」をクリックしてください。
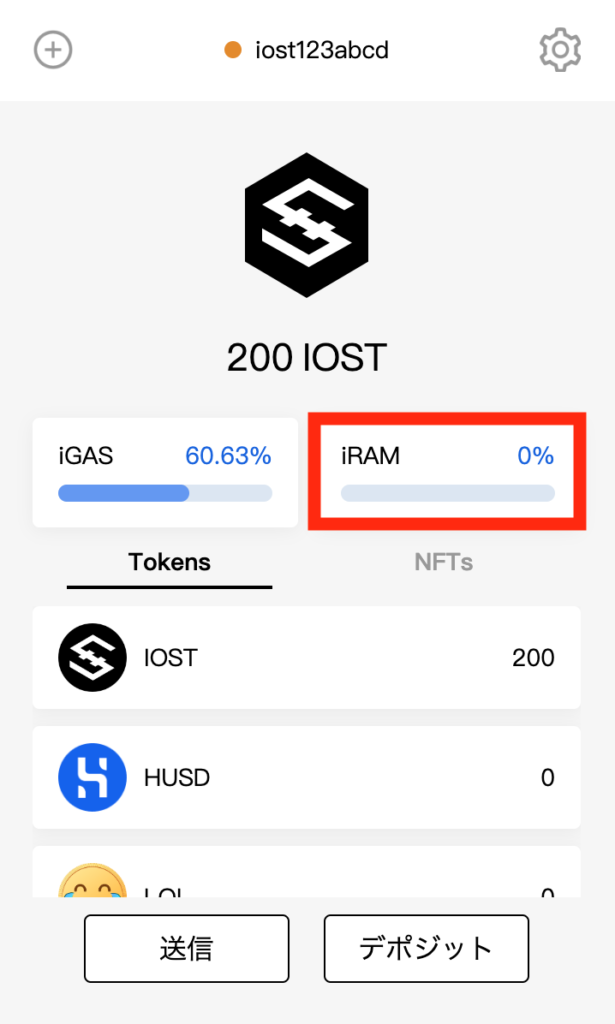
次に、購入するiRAMの量(KB)を入力し、「送信」ボタンを押してください。
ノード投票を行う程度であれば、3KBあれば十分でしょう。
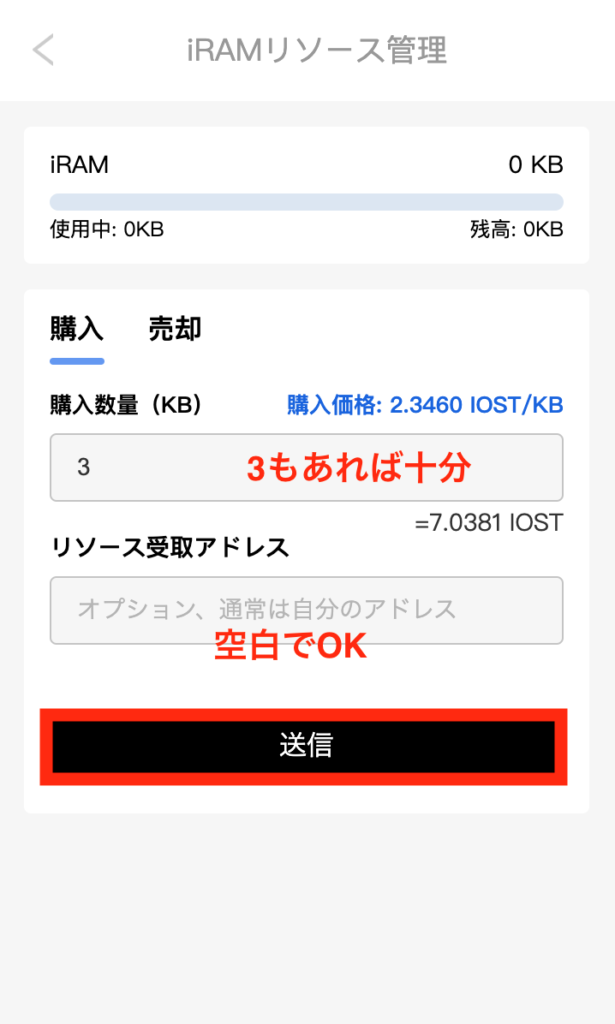

購入したiRAMは、「売却」タブから売却し、IOSTを回収できるのでご安心を!
以下のような画面が表示されれば、iRAMの購入は完了です。画面左上のボタンから、ウォレットのトップ画面に戻ってください。
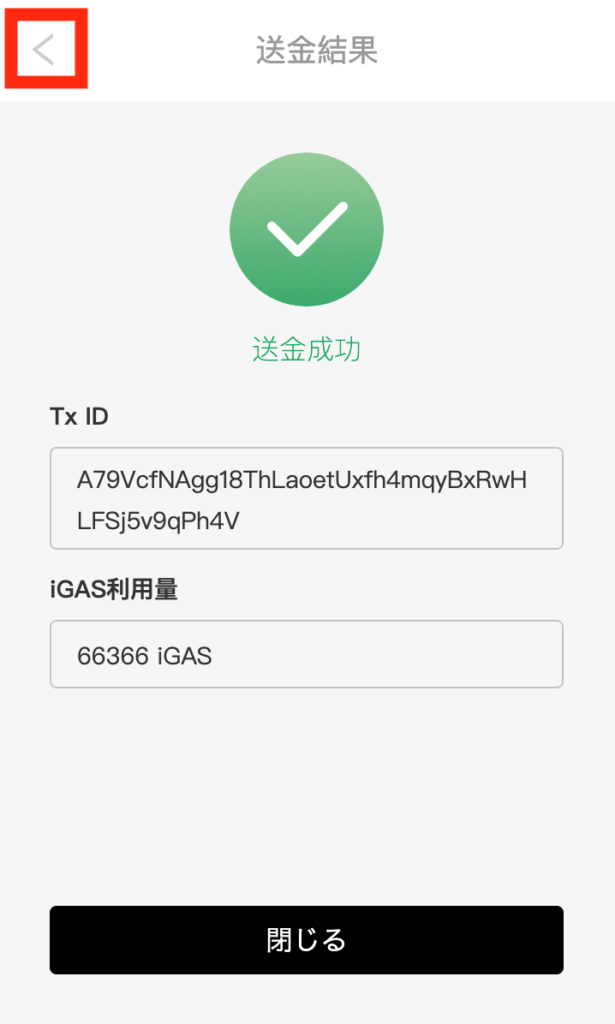
以下画像の通り、iGASを補充した分、iRAMを購入した分、IOSTの枚数が減っていますが、なくなったわけではないので安心してくださいね。
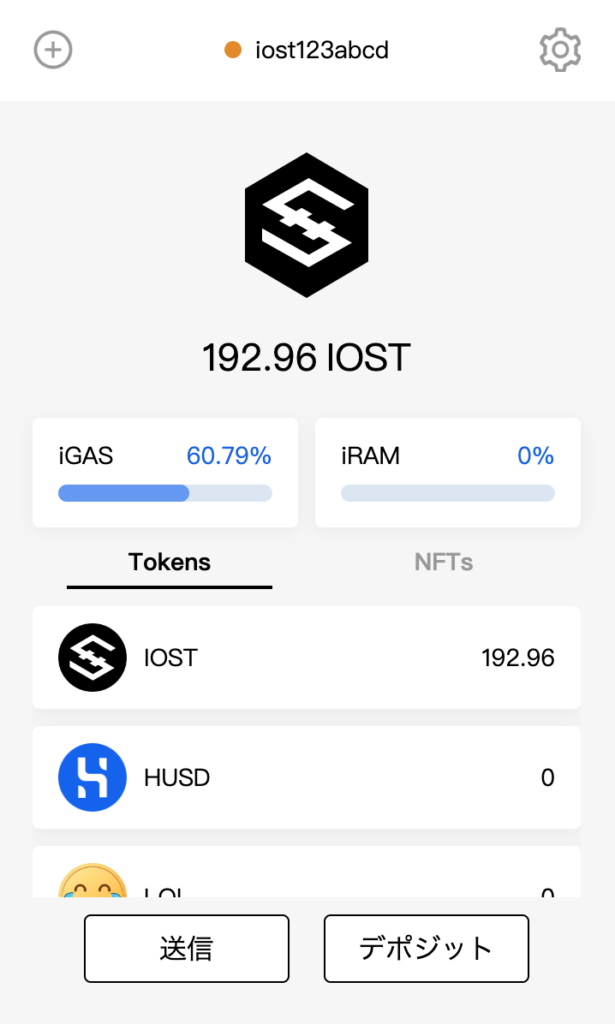
これで、iGASの補充とiRAMの購入は完了です。
ノードに投票
ノード投票に必要な燃料(iGASとiRAM)を確保したので、ノード投票を行っていきましょう!
IOSTSCAN(IOSTのブロックチェーンエクスプローラー)にGoogle Chromeでアクセスし、画面上部の「Producer Vote」をクリックしてください。
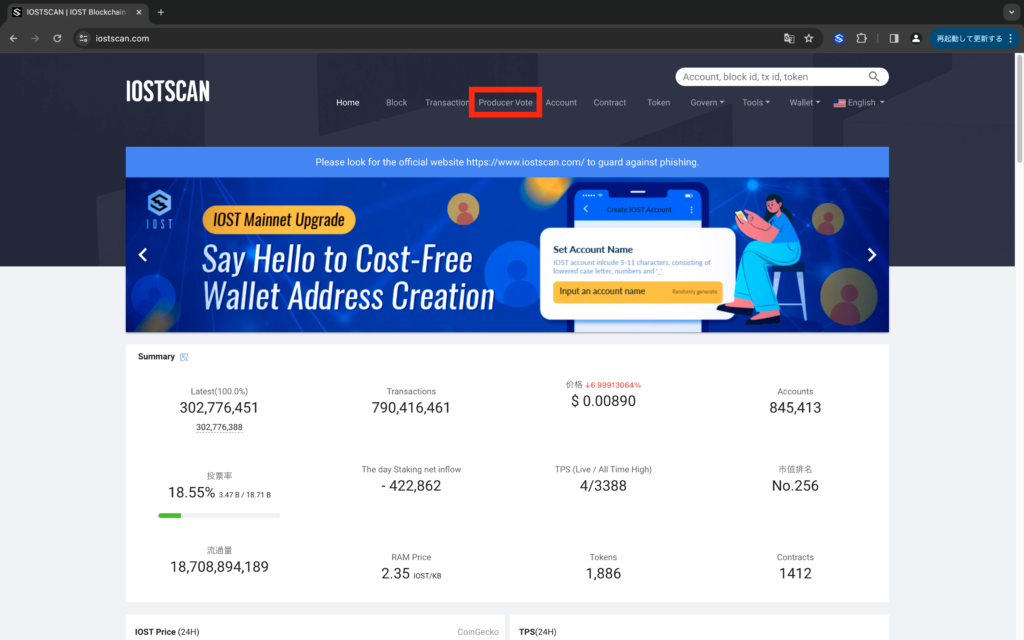

言語が中国語っぽい時は、画面右上の国旗マークから英語に変えましょう!(日本語には対応してないです)
遷移した画面の右上に、自分のIOSTアカウント名が表示されていることを確認してください!
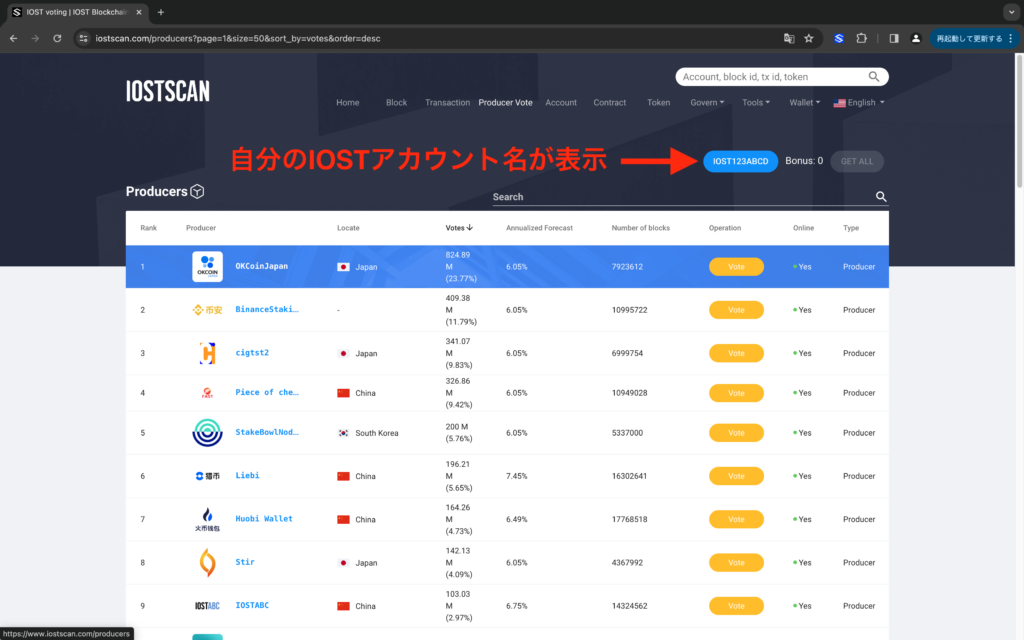

自分のIOSTアカウント名が表示されていない場合は、iWallet Proにログインしましょう!
上記画像のように投票先がたくさん出てきますので、好きな投票先を見つけてください!
年利が高いノードに投票したいという方は、以下記事の記事で年利の計算方法を説明しているので、参考にしてみてください。
「自分で計算するのは面倒くせえ、計算した結果教えろや!」という人もいるでしょう。
その人たちのために、(特別に)年利を計算し以下の記事にまとめました。こちらもご参考ください。
今回は、私が運営しているノード「takuman」への投票を例に説明していきます。

投票先に迷ったら、一旦私「takuman」に投票してくださいな!
できる限り毎日報酬を分配します!!
以下画像のように、検索ボックスに「takuman」と入力し、黄色いボタン「Vote」をクリックしてください。
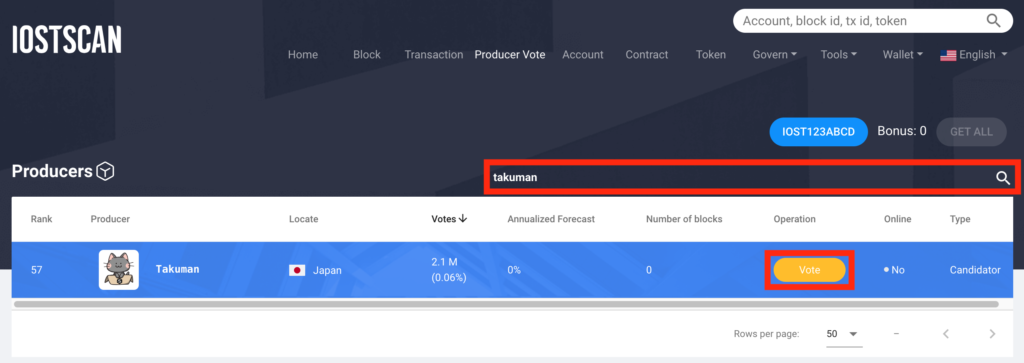
以下画像のようなポップアップが表示されますので、投票するIOSTの枚数を入力し、「VOTE」ボタンを押してください。
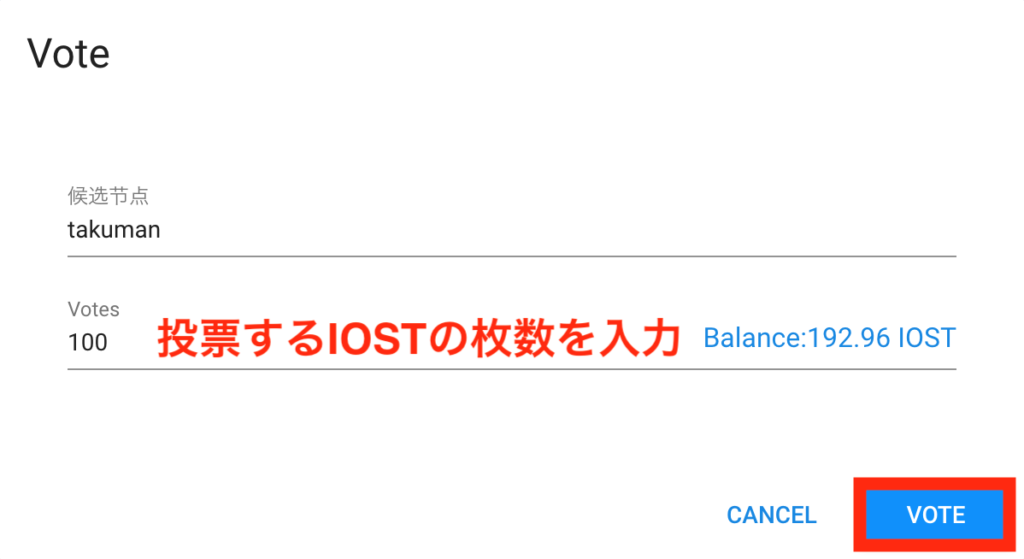
以下のような画面が表示されるので、「確定」ボタンを押してください。
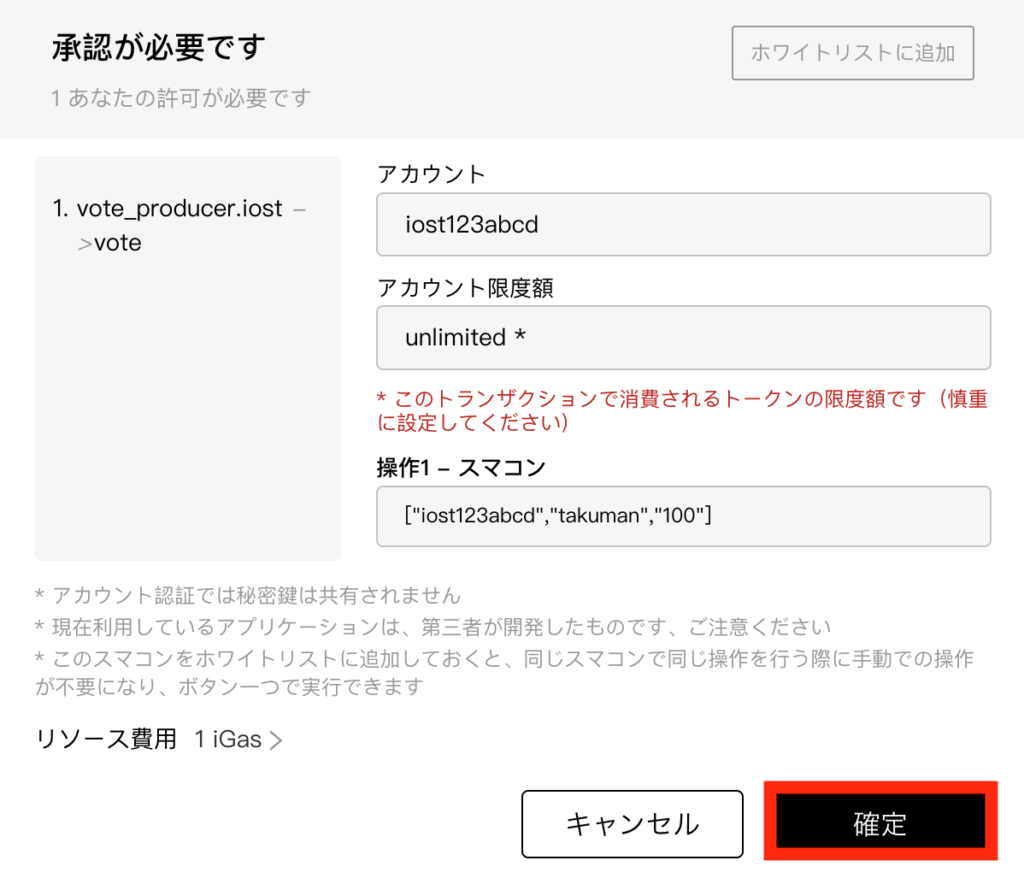
以下のポップアップが表示されれば、ノード投票は完了です!!
「CLOSE」ボタンを押しましょう!!
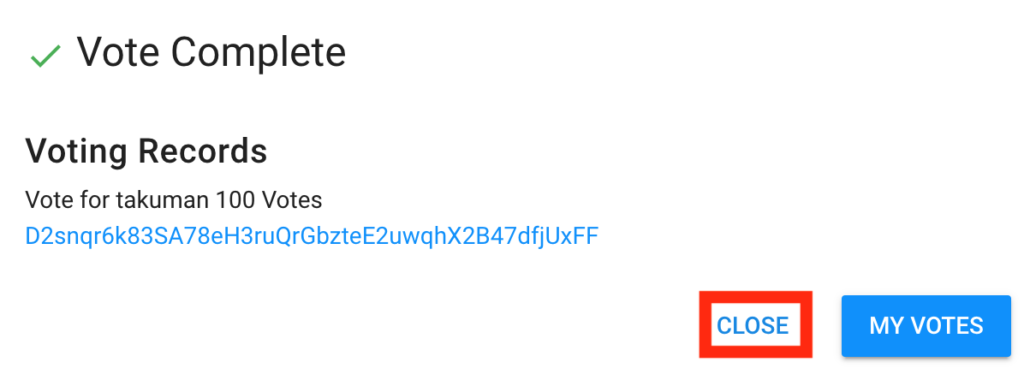
投票状況の確認
自分の投票状況を確認してみましょう。
画面上部の「Wallet」タブ内の「My Votes」をクリックしてください。

「takuman」に100IOSTが投票されていることが確認できました。
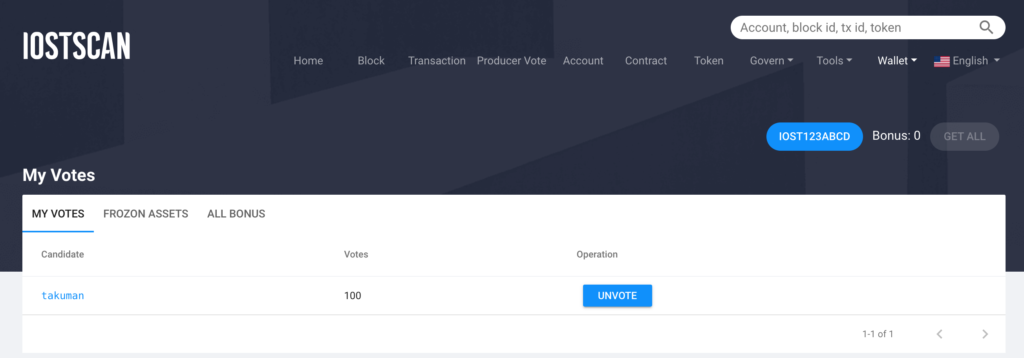
報酬の受け取り
ここがいちばんの醍醐味です。
投票報酬を受け取りましょう!
投票先のノードが報酬の分配を行うと、投票者である皆様にIOSTが配られます。
報酬が分配されると、画面上部の「GET ALL」ボタンがオレンジ色になりますので、クリックしてください。

「確定」ボタンをクリックしてください。
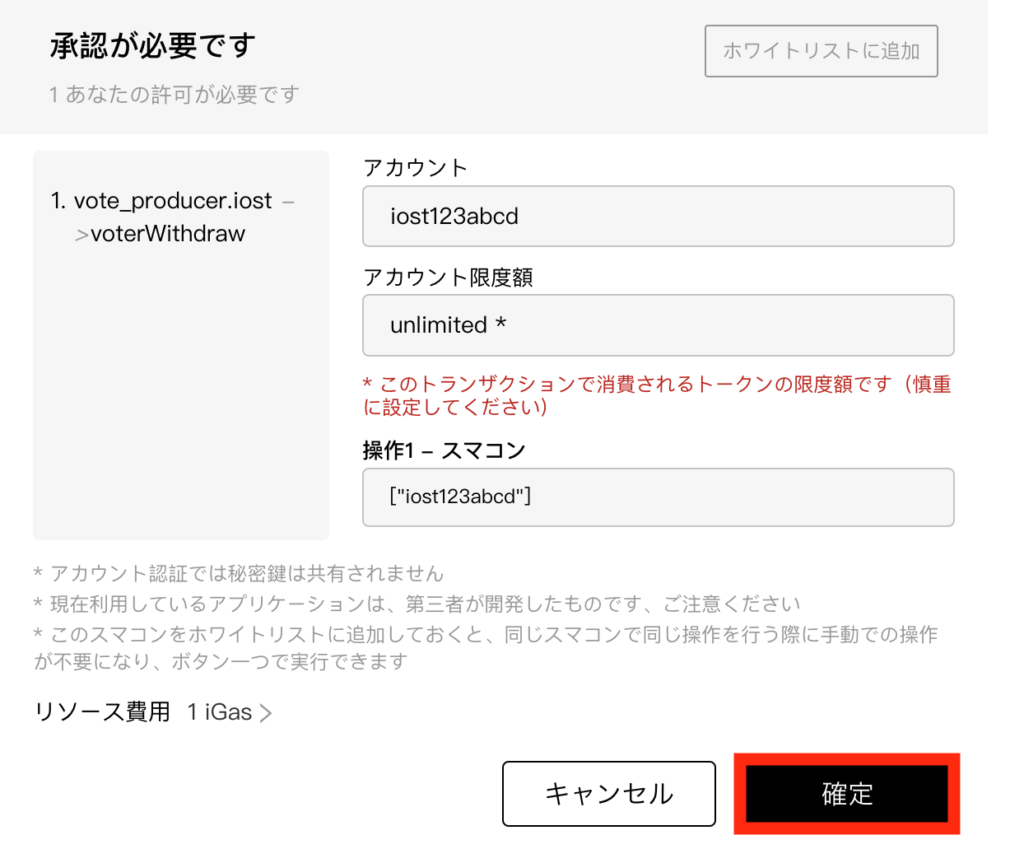
このような画面が表示されていれば、投票報酬(IOST)の受け取りは完了です!
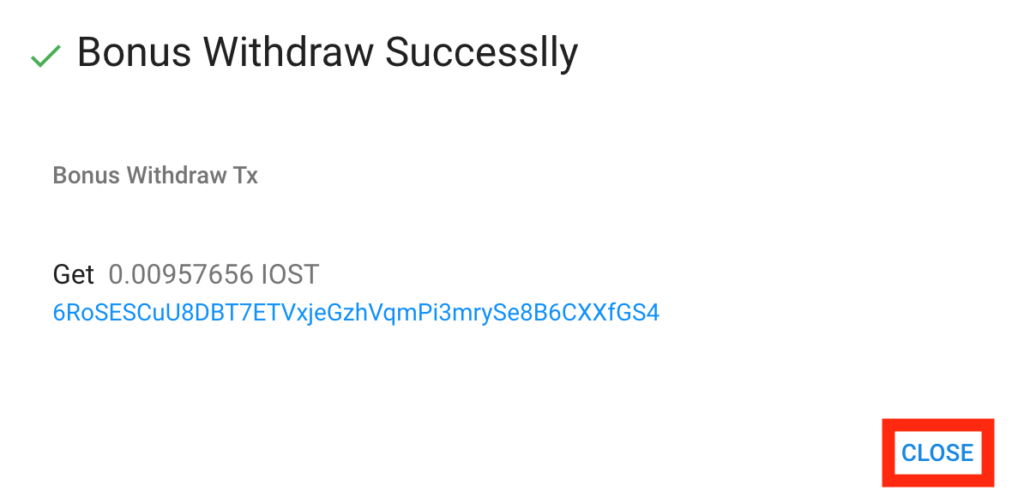
投票の解除
最後に、ノード投票を取りやめる手順を見ていきましょう。
画面上部の「Wallet」タブ内の「My Votes」をクリックしてください。

投票を解除したいノードの横にある「UNVOTE」ボタンをクリックします。
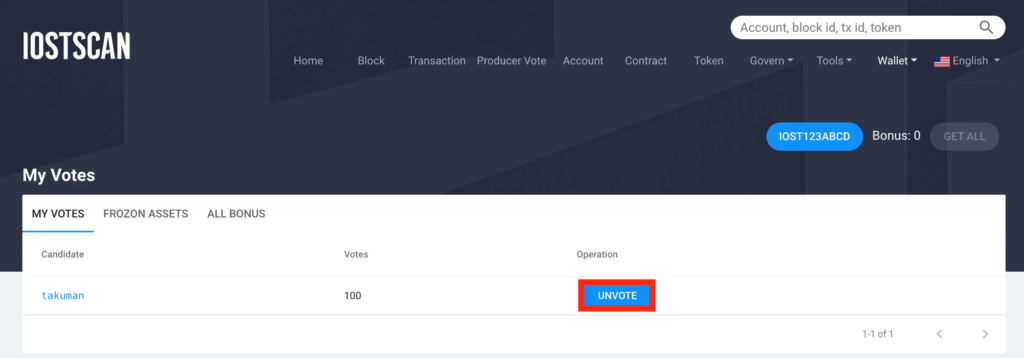
以下のようなポップアップが表示されるので、投票解除の枚数を入力した後、「UNVOTE」ボタンを押してください。
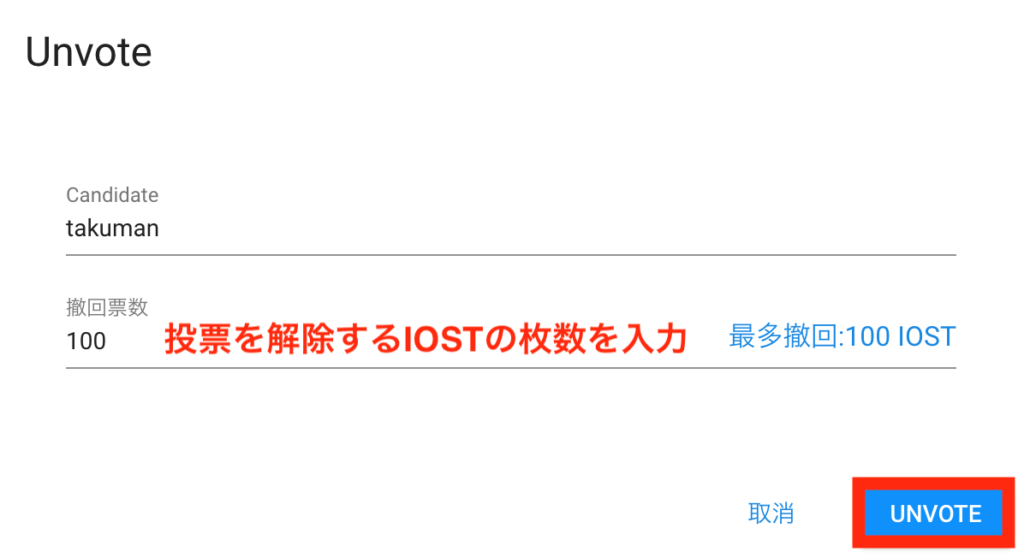
すると画面上部にポップアップが表示されるので、「OK」を押しましょう。
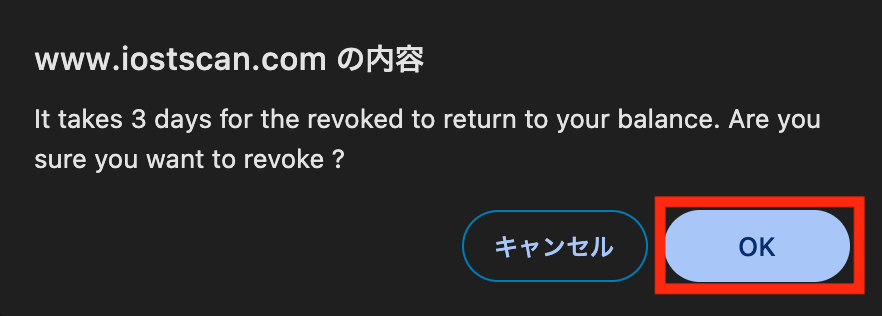

日本語に訳すと「投票を解除したIOSTは、3日後の凍結後、ウォレットに反映されます」になります!
投票を解除してもすぐにウォレット残高が増えるわけではないので注意しましょう!
次の画面で「確定」ボタンを押してください。
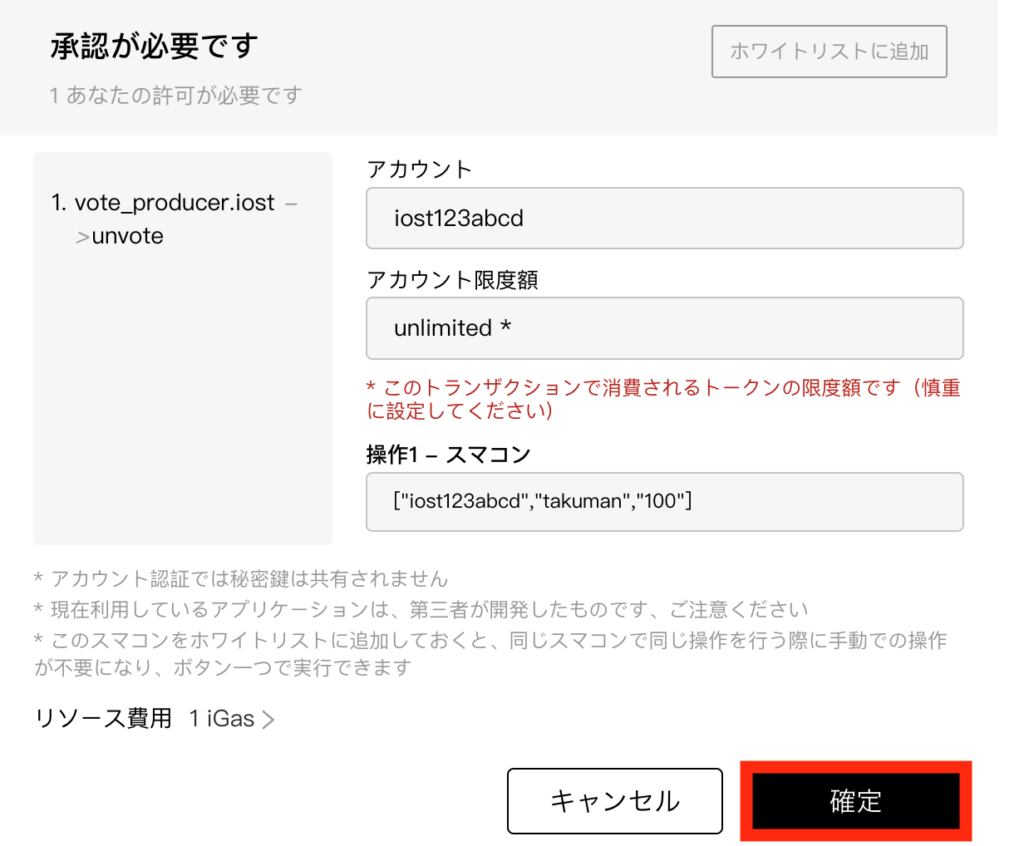
以下の画面が表示されれば、投票の取り消しが完了です(3日後にウォレット残高に反映されます)。
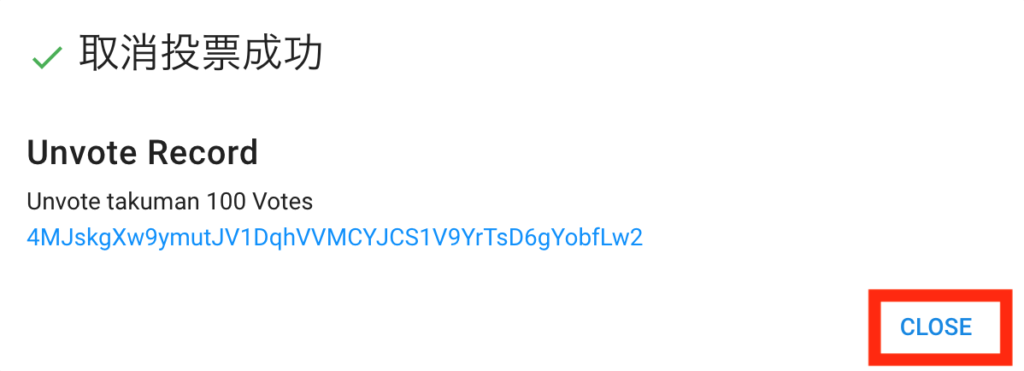
最後に
5回に分けてお送りしていた「IOSTの始め方」シリーズですが、これで終了です。
本当にお疲れ様でした!!!!!
これで貴方も不労所得者の一員です。
ちなみに、報酬として得たIOSTは、
取引所に送金後、日本円に戻して出金するもよし(取引所に送金する際は、適切なメモを指定してくださいね)。
再びノード投票に回して複利を狙うのもよし。
お任せいたします!
それでは、失礼いたします、ありがとうございました。

















